Tutorix Editor Benutzerhandbuch
Version 2.0 / 25.01.2004
Copyright © 2002 – 2004 Mindleads Technology
Installation ab Archiv-Datei (Download)
Texte in den Sprechblasen ändern
Sprechblasen-Texte nach dem Zufallsprinzip ausgeben
Interaktionsfelder konfigurieren
Mehrere Auslösetasten (Triggerkeys) definieren
Weitere Optionen zum Tastatur-Interaktionsfeld
Farbe und Muster des Interaktionsfeldes ändern
Individuelle Benennung der einzelnen Schritte
Bedeutung der Symbole im Fenster Aufgabenbeschreibung
Kurzbeschreibung des Tutorials
Begrüssungsbild / Begrüssungsansprache einstellen
Erweiterte Tutorial-Einstellungen
Bildschirmabgriff importieren (Import
Screenshot)
Bildschirmabgriff bearbeiten (Edit
Screenshot)
Bildschirmabgriff exportieren (Export
Screenshot)
Einstellungen in der
Registrierungs-Datenbank
Supportcodes und ihre Bedeutung
Copyright
Copyright © 2002
- 2004 Mindleads Technology. Alle Rechte vorbehalten.
Weitergabe und Vervielfältigung dieses Dokumentes oder
von Teilen daraus sind, zu welchem Zweck und in welcher Form auch immer, ohne
die ausdrückliche schriftliche Genehmigung durch Mindleads Technology nicht
gestattet. In dieser Anleitung enthaltene Informationen können ohne vorherige
Ankündigung geändert werden.
Die von der Mindleads Technology oder deren
Vertriebsfirmen angebotenen Software-Produkte können Software-Komponenten auch
anderer Software-Hersteller enthalten.
Microsoft®, Windows®, NT® sind eingetragene Marken der
Firma Microsoft Corporation.
Microsoft Agent 2.0 (MSAgent)
ist eine Technologie der Firma Microsoft Corporation.
Dokument Konventionen
Symbole im Text
Symbol Bedeutung
![]()
|
|
Hinweis |
|
|
Warnung |
|
|
Tipp |
Typographische Konventionen
Format Beschreibung
![]()
|
Beispieltext |
Zeichen oder Wörter, welche vom Bildschirmbild des
Programms zitiert werden. |
|
Beispieltext |
Symbolisiert eine exakte Benutzereingabe. Dazu gehören
Datei- und Verzeichnisnamen sowie
Namen von Variablen und Parametern. |
|
<Beispieltext> |
Kennzeichnet eine variable Benutzereingabe vom Benutzer.
Die Zeichen oder Wörter in den spitzen Klammern sind durch entsprechende
Eingaben im Programm zu ersetzen. |
Vorwort
In der heutigen Zeit wird Wissenstransfer zunehmend
wichtiger. Geschäftsprozesse ändern sich, Infrastrukturen werden ständig
modernisiert – zusätzliches Wissen und Know-how müssen auf möglichst schnelle
und effiziente Art den Mitarbeitern zugänglich gemacht werden. Klassische
Schulung oder generische Trainingsunterlagen sind den heutigen wirtschaftlich steigenden
Anforderungen kaum mehr gewachsen. Tutorix setzt neue Massstäbe im Bereich elektronisches
Lernen (e-Learning), sei es um Anwender in neuen
Software-Anwendungen zu schulen oder um Geschäftsprozesse den Mitarbeitern unternehmensweit
in interaktiver Form zugänglich zu machen. Tutorix eignet sich sowohl für die
kontinuierliche Weiterbildung wie auch für das Initialtraining bei der
Einführung von neuen Software-Lösungen.
Was ist Tutorix?
Tutorix bietet vielfältige Möglichkeiten für die
Aufbereitung und unternehmensweite Verteilung von Know-how und ergänzt in
idealer Weise das bestehende Trainingskonzept Ihres Unternehmens.
Ein möglicher Anwendungsbereich für die mit Tutorix
erstellten Tutorials ist das Erlernen der Bedienung einer neuen Software oder
eines bestimmten Arbeitsganges ohne Hilfe eines menschlichen Instruktors. Für
die Erklärung der Bedienung einer Software müssen Sie diese beim Benutzer des
Tutorials nicht installieren, da Tutorix die Oberfläche der Software mittels
Bildschirmabgriffen (Screenshots) für alle Benutzer sichtbar macht.
Ein Beispiel dafür finden Sie auf der beiliegenden
CD-Rom, mit welcher die Bedienung von Tutorix mit Hilfe eines Tutorials leicht
erlernt werden kann. Falls Sie Tutorix über das Internet herunter geladen
haben, finden Sie weitere Tutorials zur Anwendung von Tutorix unter http://www.mindleads.com
Ein Tutorial kann via E-Mail an alle Computerbenutzer
verschickt oder über das Netzwerk einer Vielzahl von Benutzern zur Verfügung
gestellt werden. Die Tutorials können sowohl am Arbeitsplatz, im Büro als auch
zu Hause oder unterwegs mit dem Laptop genutzt werden. Der Anwender kann das
Lerntempo selber bestimmen und den gesamten Lernprozess beliebig oft wiederholen.
Die Voraussetzung für das Abspielen von Tutorials ist lediglich die
Installation der Tutorix Player Software auf dem Computer des Benutzers.
Tutorix
System Anforderungen
Hardware
Zur
Installation und Verwendung von Tutorix wird die folgende Hardwareausstattung
benötigt:
Minimum:
- Pentium
oder vergleichbarer Prozessor 200 MHz.
- 32
MB RAM unter Windows 95/98/ME.
- 64
MB RAM unter Windows NT/2000/XP.
- 40
MB freier Speicherplatz auf der Festplatte für die Installation.
- 80
MB freier Speicherplatz auf der Festplatte für die Verwendung von Tutorix.
- CD-ROM
Laufwerk, wenn das Programm von einer CD installiert wird.
- Bildschirmauflösung
von 800 x 600 Bildpunkten, 256 Farben.
Empfohlen:
- Pentium
oder vergleichbarer Prozessor >500 MHz.
- 64
MB RAM unter Windows 95/98/ME.
- 128
MB RAM unter Windows NT/2000/XP.
- 40
MB freier Speicherplatz auf der Festplatte für die Installation.
- >
1 GB freier Speicherplatz auf der Festplatte für die Verwendung von
Tutorix.
- Soundkarte
für die Sprachwiedergabe.
- CD-ROM
Laufwerk, wenn das Programm von einer CD installiert wird.
- Bildschirmauflösung
von 1024 x 768 Bildpunkten, 65536 Farben.
Software
Tutorix kann auf den folgenden Betriebssystemen
installiert und verwendet werden:
- Microsoft
Windows 95 B oder höher (OSR-2 Release)
- Microsoft
Windows 98
- Microsoft
Windows 98 Second Edition
- Microsoft
Windows Millenium Edition (Windows ME)
- Microsoft
Windows NT 4.0 (SP6 oder höher erforderlich)
- Microsoft
Windows 2000
- Microsoft
Windows XP
- Microsoft
Windows 2003 Server
![]() Für die Installation unter Windows NT4 / 2000 / XP /
2003 sind Administrator-Rechte erforderlich.
Für die Installation unter Windows NT4 / 2000 / XP /
2003 sind Administrator-Rechte erforderlich.
Tutorix
installieren
Die Installation der Tutorix Software läuft weitgehend
automatisch ab. Je nach Version Ihres Betriebssystems kann es jedoch
erforderlich sein, zunächst einige System-Komponenten auf den neuesten Stand zu
bringen. Die erforderlichen System-Komponenten werden von der
Installations-Software automatisch erkannt und bei Bedarf vom Internet herunter
geladen. Falls Sie keinen Zugang zum Internet haben, setzen Sie sich bitte mit
dem Support-Team von Mindleads Technology in Verbindung.
Installation ab CD-ROM
- Schliessen
Sie alle geöffneten Fenster und/oder Programme. Legen Sie die Tutorix
CD-ROM ein.
- Warten
Sie, bis die Tutorix Installations-Software startet. Dies kann je nach
Hardware-Ausstattung Ihres Computers von wenigen Sekunden bis zu einer
Minute dauern.
Installation ab Archiv-Datei (Download)
- Doppelklicken Sie die Datei TutorixEditor20DE.exe.
- Warten
Sie, bis die Tutorix Installations-Software startet. Dies kann je nach
Hardware-Ausstattung Ihres Computers von wenigen Sekunden bis zu einer
Minute dauern.
![]() Die Installations-Software ist in der Lage, bereits
installierte Tutorix Versionen früheren Datums zu erkennen. Bei bereits
vorhandener Installation einer älteren Version wird ein Update durchgeführt.
Die Installations-Software ist in der Lage, bereits
installierte Tutorix Versionen früheren Datums zu erkennen. Bei bereits
vorhandener Installation einer älteren Version wird ein Update durchgeführt.
![]() Bevor eine Neuinstallation vorgenommen werden kann, müssen
Sie die Tutorix Software beenden. Wenn der Tutorix Editor oder der Tutorix
Player auf Ihrem System bereits ausgeführt wird, schliessen Sie beide Programme,
bevor Sie mit einer Neuinstallation fortfahren.
Bevor eine Neuinstallation vorgenommen werden kann, müssen
Sie die Tutorix Software beenden. Wenn der Tutorix Editor oder der Tutorix
Player auf Ihrem System bereits ausgeführt wird, schliessen Sie beide Programme,
bevor Sie mit einer Neuinstallation fortfahren.
Installationsvorgang
1. Das untenstehende Fenster
erscheint. Klicken Sie auf Next, um mit der Installation zu beginnen.
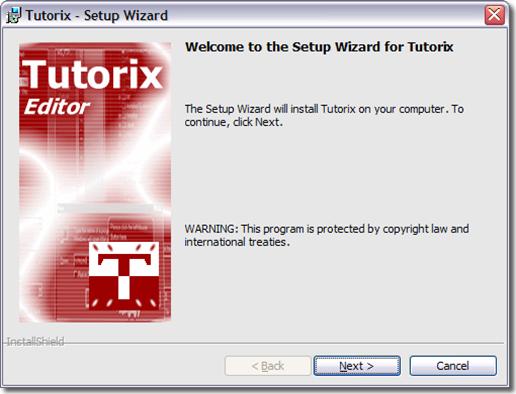
2. Lesen Sie die Vertragsbestimmungen
aufmerksam durch und drücken Sie I accept the terms
in the license agreement, falls Sie mit den Vertragsbestimmungen
einverstanden sind.
Um fortzufahren
klicken Sie auf Next.
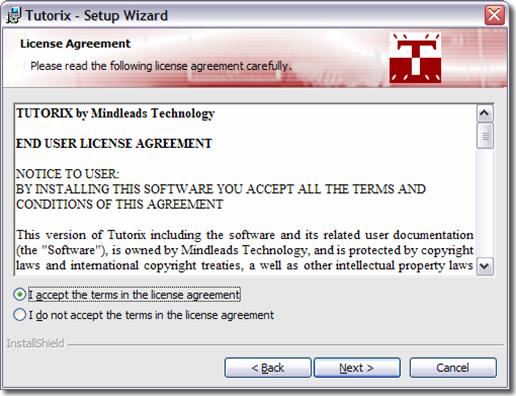
3. Geben Sie Ihren vollständigen Namen
und Ihre Organisation in die Felder User
Name und Organization
ein.
Tutorix wird für alle auf dem System angemeldeten
Benutzer installiert. Wenn Sie wünschen, dass die Tutorix Software nur für den
gegenwärtig auf dem System verwendeten (eingeloggten) Benutzer installiert werden soll, wählen Sie Only for me. Diese Einstellung verhindert, dass die Programmikonen
im Startmenü für andere Benutzer sichtbar sind.
Klicken Sie auf Next um fortzufahren.
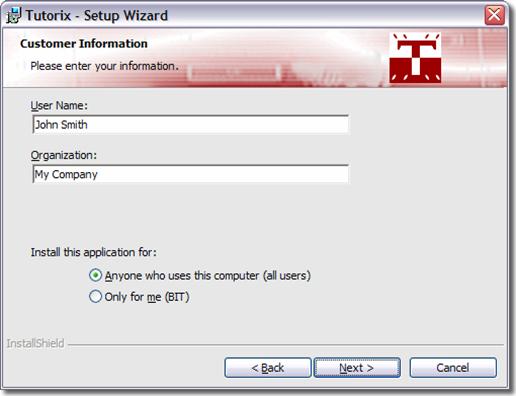
4. Sie haben die Möglichkeit, das
Verzeichnis zu ändern, in welchem die Tutorix Software installiert wird. Falls
Sie keine Änderungen wünschen, wird Tutorix in Ihrem Standard-Programme
Verzeichnis installiert.
Um Tutorix in einem anderen Verzeichnis zu
installieren, wählen Sie Custom
und geben Sie im darauf folgenden Fenster Ihren bevorzugten Pfad ein.
Die Installations-Software installiert die MS-Agent-Komponenten auf Ihrem System. Diese sind für die
korrekte Funktion von Tutorix erforderlich. Entfernen Sie den Haken unter Install MS agent components, falls die MS-Agent-Komponenten
auf Ihrem System bereits installiert sind.
Klicken Sie auf Next um fortzufahren.
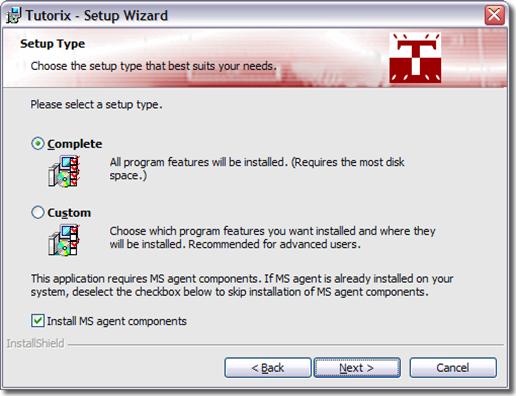
5. Wählen Sie die gewünschten Sprachen
aus, welche für die Sprachausgabe zur Verfügung stehen sollen. Sie können die
folgenden Sprachen installieren:
·
Englisch (wird als Standard installiert)
·
Deutsch
·
Französisch
·
Italienisch
·
Spanisch
·
Holländisch
·
Portugiesisch
Um fortzufahren klicken Sie auf Next.
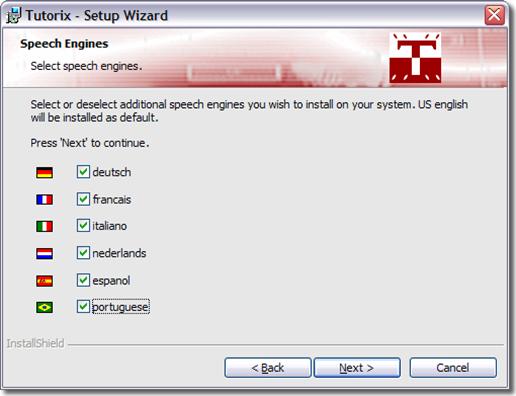
![]() Es kann vorkommen, dass Sie während der Installation
aufgefordert werden, das System neu zu starten. Drücken Sie bei allen auftretenden
‚Restart Windows’- Dialogen auf NO.
Es kann vorkommen, dass Sie während der Installation
aufgefordert werden, das System neu zu starten. Drücken Sie bei allen auftretenden
‚Restart Windows’- Dialogen auf NO.
6. Wählen Sie die Agenten, welche Sie
auf Ihrem System installieren möchten. Der ‚Genie’-Agent
wird als Standard auf Ihrem System installiert. Die folgenden Agenten stehen
zur Auswahl:
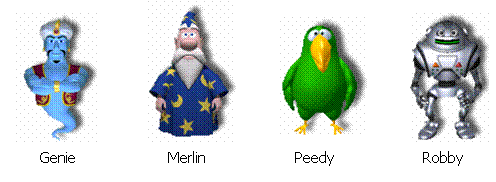
Um fortzufahren klicken Sie auf Next.
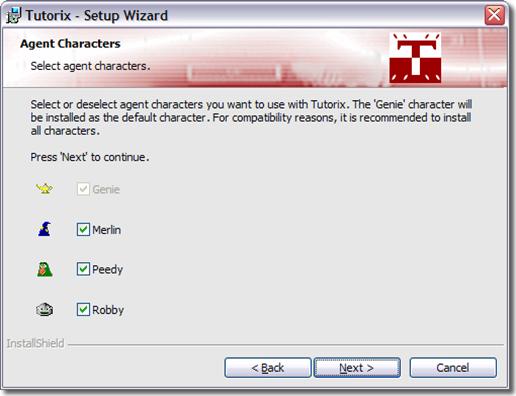
![]() Aus lizenzrechtlichen Gründen sind nur vier Agenten in
der Software enthalten. Sie können jedoch jederzeit Agenten eines
Dritt-Anbieters installieren und mit Tutorix verwenden.
Aus lizenzrechtlichen Gründen sind nur vier Agenten in
der Software enthalten. Sie können jedoch jederzeit Agenten eines
Dritt-Anbieters installieren und mit Tutorix verwenden.
7. Die Installations-Software erstellt
Programmverknüpfungen auf Ihrem Desktop. Falls Sie diese nicht wünschen,
entfernen Sie den Haken unter Create program icons on desktop.
Klicken Sie auf Install, um mit dem Kopieren der
Dateien zu beginnen. Die Installation kann mehrere Minuten in Anspruch nehmen.
Falls das Installationsprogramm Sie auf noch laufende
Programme hinweisen sollte, versuchen Sie diese zu schliessen.
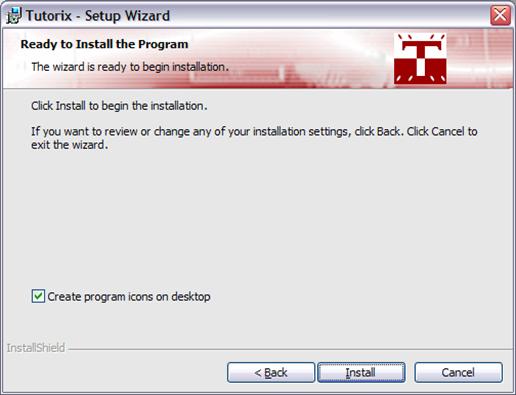
8. Warten Sie, bis die Installation beendet ist, und klicken Sie auf
Finish.
Sie haben die Möglichkeit, das nun installierte
Programm Tutorix sofort zu starten. In diesem Fall markieren Sie das Kästchen Launch Tutorix Editor und klicken Sie auf Finish.
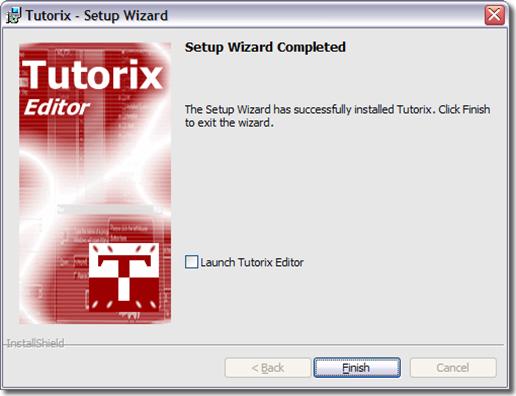
Anwendung von Tutorix
Einführungshinweise
Bevor Sie mit
der Aufzeichnung oder Bearbeitung eines Tutorials beginnen, sollten Sie sich
mit den Funktionen der Werkzeugleiste-Ikonen vertraut machen. Diese erleichtern
Ihnen die Arbeit mit Tutorix, da sie direkt angewählt werden können.
Ikonen Bedeutung
![]()
|
|
Neu (New).
Schliesst geöffnete Tutorials und bereitet Tutorix auf die Aufzeichnung eines
neuen Tutorials vor. |
|
|
Öffnen (Open).
Öffnet bestehende Tutorials (.tux Datei). |
|
|
Speichern (Save).
Speichert neu aufgezeichnete Tutorials und Änderungen. |
|
|
Drucken (Print). Druckt ein geöffnetes Tutorial auf dem Standard-Drucker
des Systems aus. |
|
|
Ausschneiden (Cut).
Schneidet einen selektierten (markierten) Schritt (Step)
aus und kopiert ihn in den Tutorix Zwischenspeicher. |
|
|
Kopieren (Copy). Kopiert den zuvor selektierten Schritt. |
|
|
Einfügen (Paste).
Fügt den im Zwischenspeicher abgelegten Schritt unterhalb des
selektierten Schrittes ein. |
|
|
Löschen (Delete). Löscht den zuvor selektierten Schritt. |
|
|
Aufzeichnen (Record). Bereitet Tutorix zur Aufzeichnung eines
neuen Tutorials vor. |
|
|
Pause (Pause).
Unterbricht vorübergehend die aktuelle Aufzeichnung eines Tutorials. Durch
erneutes Anklicken wird die Aufzeichnung fortgesetzt. |
|
|
Beenden (Stop). Beendet die aktuelle Aufzeichnung. |
|
|
Aktuellen Schritt abspielen (Play Current Step). Spielt den selektierten Schritt gemäss den
unter Properties definierten Eigenschaften ab. |
|
|
Spielt den ersten
Schritt eines Tutorials ab (nur im Play Mode verfügbar). |
|
|
Spielt den vorherigen
Schritt ab (nur im Play Mode verfügbar). |
|
|
Spielt den nächsten
Schritt ab (nur im Play Mode verfügbar). |
|
|
Spielt den letzten
Schritt eines Tutorials ab (nur im Play Mode verfügbar). |
|
|
Öffnet das Eigenschaften
Fenster (Properties). |
Edit Mode
Der Edit Mode
dient ausschliesslich der Überprüfung und Bearbeitung eines Tutorials, so auch
zu Korrektur- oder Erweiterungsarbeiten an neu erstellten Rohfassungen von
Tutorials.
In den folgenden Abschnitten wird aufgezeigt, welche Veränderungen
an Tutorials im Edit Mode vorgenommen
werden können (z.B. Schritte des Tutorials kopieren, einfügen oder löschen; Position,
Gesten, Interaktionsfelder, Text und Stimme des Agenten verändern oder die
einzelnen Schritte eines Tutorials individuell benennen).
Wenn Sie im Edit Mode nach Anweisung des Agenten Schritte
ausführen, werden diese jedoch nicht vom Agenten auf die richtige Ausführung
hin überprüft; dies geschieht ausschliesslich im Play Mode.
Play Mode
Im Play Mode überprüft der Agent, ob die
Anweisungen, die er zu jedem Schritt gibt, richtig ausgeführt werden. Bei
korrekter Ausführung eines Schrittes zeigt der Agent die im Edit
Mode festgelegte Success Animation
(Erfolgs-Animation) und geht zum nächsten Schritt über. Werden die Anweisungen
des Agenten nicht korrekt ausgeführt, zeigt der Agent die im Edit Mode ausgewählte Failure
Animation (Fehler-Animation).
Die verschiedenen Gesten des Agenten werden im
Abschnitt Gesten des Agenten anpassen auf Seite 25 ausführlicher
dargestellt.
Wenn der Agent anzeigt, dass der Schritt nicht korrekt
ausgeführt wurde, kann direkt anschliessend ein weiterer Versuch unternommen werden,
die Anweisungen richtig auszuführen.
Sollten Sie die Anweisungen jedoch vergessen haben,
klicken Sie die Ikone Play current Step ![]() an: Der Agent wird Ihnen dann erneut mitteilen,
welche Maus- oder Tastaturaktionen Sie ausführen müssen.
an: Der Agent wird Ihnen dann erneut mitteilen,
welche Maus- oder Tastaturaktionen Sie ausführen müssen.
![]() Tutorix besteht im Wesentlichen aus 2 Komponenten, dem
Tutorix Editor und dem Tutorix Player. Der Editor
umfasst sowohl den Edit Mode, welcher
die Aufzeichnung und Bearbeitung eines Tutorials ermöglicht, als auch den Play
Mode, in welchem die Tutorials abgespielt werden können. Der Player
dient lediglich zum Abspielen von Tutorials durch den Benutzer.
Tutorix besteht im Wesentlichen aus 2 Komponenten, dem
Tutorix Editor und dem Tutorix Player. Der Editor
umfasst sowohl den Edit Mode, welcher
die Aufzeichnung und Bearbeitung eines Tutorials ermöglicht, als auch den Play
Mode, in welchem die Tutorials abgespielt werden können. Der Player
dient lediglich zum Abspielen von Tutorials durch den Benutzer.
Tutorials aufzeichnen
Allgemeines
Das Erstellen eines Tutorials läuft in zwei
Hauptschritten ab:
· Rohfassung erstellen (aufzeichnen)
· Rohfassung nachbearbeiten (editieren)
Nach der Aufzeichnung der Rohfassung muss diese
nachbearbeitet und den Bedürfnissen des Endbenutzers angepasst werden. Die
einzelnen Interaktions-Schritte können erweitert und die Sprachausgabe kann
geändert und spezifiziert werden.
Die Interaktionsfelder, welche die Position einer
Tastatureingabe oder eines Maus-Klicks kennzeichnen, können in ihrer Grösse den
aktuellen Erfordernissen angepasst werden. Zusätzlich kann zu jedem der
einzelnen Schritte eine individuelle Aufgabenbeschreibung hinzugefügt werden.
Damit die
nachfolgenden Korrekturarbeiten nicht unnötig aufwendig werden, empfehlen wir
Ihnen, vor der Aufzeichnung eines neuen Tutorials folgende Vorbereitungen zu
treffen:
· ![]() Stellen Sie sicher, dass Sie den Ablauf des
aufzuzeichnenden Tutorials genau kennen.
Stellen Sie sicher, dass Sie den Ablauf des
aufzuzeichnenden Tutorials genau kennen.
· Gehen Sie dann den gesamten Ablauf
ohne Tutorix durch und notieren Sie sich bei Bedarf, wo welche Komponenten der
Aufzeichnung zu finden sind. Starten Sie alle benötigten Anwendungen, bevor Sie
mit der Aufzeichnung beginnen, da
während der Aufzeichnungsphase alle Maus-/Tastaturaktionen so knapp und
präzise wie möglich ausgeführt werden sollten.
·
Denken
Sie während der Aufzeichnung daran, möglichst langsam aufzunehmen. Wenn Sie die
einzelnen Schritte zu rasch hintereinander ausführen, kann Ihr Computer den in
dieser Situation erhöhten Ressourcenbedarf nicht aufbringen.
·
Achten
Sie darauf, dass Ihre Bildschirmauflösung 1024 x 768 Bildpunkte (Pixel)
beträgt, da diese Auflösung zum Aufzeichnen eines Tutorials am besten geeignet
ist.
·
Falls
Sie grosse Tutorials erstellen möchten (>50 Schritte), vergewissern Sie
sich, dass auf Ihrer Festplatte ausreichend Speicherplatz zur Verfügung steht.
Vorübergehend können pro aufgezeichneten Schritt bis zu 3 MB benötigt werden,
d.h. dass Ihr Computer z.B. für 100 Schritte kurzfristig 300 MB Speicherplatz
zur Verfügung haben muss.
![]() Tutorix überprüft während des Aufzeichnens laufend den
zur Verfügung stehenden Speicherplatz und bricht die Aufzeichnung automatisch
ab, wenn die Speicherkapazität unter die geforderte Grenze fällt. Die
Aufzeichnung kann nach einem solchen Abbruch nicht mehr fortgesetzt
werden.
Tutorix überprüft während des Aufzeichnens laufend den
zur Verfügung stehenden Speicherplatz und bricht die Aufzeichnung automatisch
ab, wenn die Speicherkapazität unter die geforderte Grenze fällt. Die
Aufzeichnung kann nach einem solchen Abbruch nicht mehr fortgesetzt
werden.
Rohfassung aufzeichnen
Bevor Sie mit der Aufzeichnung beginnen, wählen Sie
den für Ihr neues Tutorial gewünschten Agenten und die Sprache aus. Falls Sie dies
nicht tun, werden automatisch die Standard-Sprache (Englisch) und der in den
Programm-Einstellungen unter [Extras, Options]
definierte Default Agent als Standard-Agent eingesetzt.
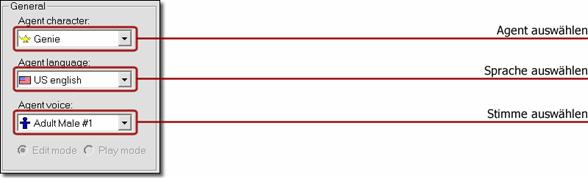
Unter ‚Agent Character’ können Sie den gewünschten
Agenten anwählen. Standardmässig stehen Ihnen vier verschiedene Agenten zur
Verfügung (Genie, Merlin, Peedy und Robby).
Im Menu unter [Extras, Options,
Default Agent] haben Sie die Möglichkeit, einen der vier Agenten als
Standard zu definieren. Dieser Agent erscheint nun jedes Mal, wenn Sie Tutorix
starten. Er wird auch für eine neue Aufzeichnung verwendet. Alternativ können
Sie auch ‚keinen Agenten’ (No Character) auswählen, es wird
dann lediglich die Sprechblase angezeigt.
Indem Sie auf Agent Language
klicken, können Sie die Sprache des Agenten bestimmen (Englisch, Deutsch, Französisch,
Italienisch, Spanisch, Niederländisch oder Portugiesisch). Unter Agent Voice haben Sie die Möglichkeit, Ihrem Agenten entweder
eine männliche oder eine weibliche Stimme zu verleihen. Sie können auch ‚keine
Stimme’ (No Voice) auswählen, die
Sprachausgabe erfolgt dann ausschliesslich über die Sprechblase des Agenten.
Bevor Sie mit
der Aufzeichnung des neuen Tutorials beginnen, vergewissern Sie sich, dass alle
geöffneten Tutorials geschlossen sind. Klicken Sie dann auf die
Aufzeichnen (Record) Ikone ![]() oder wählen Sie Record
im Menu unter Extras.
oder wählen Sie Record
im Menu unter Extras.
![]() Sie haben auch die Möglichkeit, an einem bereits
geöffneten oder neu erstellten Tutorial die Aufzeichnung fortzusetzen. Das
heisst, die Aufzeichnung wird dann an das bereits geladene Tutorial angehängt.
Um dies zu erreichen, wählen Sie im Menu Extras den Menupunkt Append.
Sie haben auch die Möglichkeit, an einem bereits
geöffneten oder neu erstellten Tutorial die Aufzeichnung fortzusetzen. Das
heisst, die Aufzeichnung wird dann an das bereits geladene Tutorial angehängt.
Um dies zu erreichen, wählen Sie im Menu Extras den Menupunkt Append.
Das
untenstehende Fenster erscheint. Sie haben die folgenden
Aufzeichnungs-Möglichkeiten:
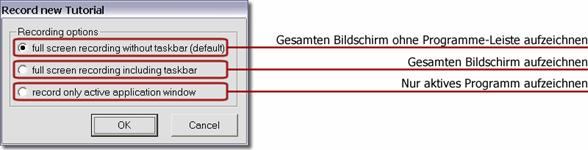
·
Gesamten Bildschirm ohne Programme-Leiste
aufzeichnen (full screen
recording without taskbar) zeichnet den gesamten Bildschirminhalt ohne
die Programme-Leiste auf.
·
Gesamten Bildschirm aufzeichnen (fullscreen
recording including taskbar) zeichnet den gesamten Bildschirminhalt auf.
·
Nur aktives Programm aufzeichnen (record only active application
window) zeichnet nur den Inhalt des verwendeten,
das heisst des aufzuzeichnenden Programms auf.
Klicken Sie auf OK, um mit der
Aufzeichnung zu beginnen.
Die blinkende Ikone
![]() in der Programme-Leiste
zeigt Ihnen an, dass die Aufzeichnungsphase begonnen hat. Sobald Sie die Aufzeichnen-Ikone
in der Programme-Leiste
zeigt Ihnen an, dass die Aufzeichnungsphase begonnen hat. Sobald Sie die Aufzeichnen-Ikone ![]() (Record)
gedrückt haben, wird das Tutorix-Fenster automatisch minimiert, so dass ein
freier Zugang zum Desktop oder zu geöffneten Fenstern gewährleistet ist.
(Record)
gedrückt haben, wird das Tutorix-Fenster automatisch minimiert, so dass ein
freier Zugang zum Desktop oder zu geöffneten Fenstern gewährleistet ist.
![]() Tutorix zeichnet ab diesem Zeitpunkt alles auf, was über die
Tastatur oder Maus eingegeben wird. Tutorix zeichnet somit auch Passwörter und
Codes als Klartext auf! Wenn Ihr Tutorial Passworteingaben beinhaltet, stellen
Sie sicher, dass diese bedenkenlos weitergegeben werden dürfen oder ändern Sie diese nachträglich.
Tutorix zeichnet ab diesem Zeitpunkt alles auf, was über die
Tastatur oder Maus eingegeben wird. Tutorix zeichnet somit auch Passwörter und
Codes als Klartext auf! Wenn Ihr Tutorial Passworteingaben beinhaltet, stellen
Sie sicher, dass diese bedenkenlos weitergegeben werden dürfen oder ändern Sie diese nachträglich.
Wenn Sie Ihre Aufnahme unterbrechen wollen, klicken Sie mit der
linken Maustaste auf die blinkende Ikone in der Programm-Leiste und wählen Sie
im Menu Pause. Die blinkende Ikone ![]() wird dann durch eine Pause-Ikone
wird dann durch eine Pause-Ikone ![]() ersetzt. Während der Pause zeichnet Tutorix
keinerlei Maus- oder Tastaturaktionen auf. Zum Beenden der Pause klicken Sie
erneut auf die Pause-Ikone
ersetzt. Während der Pause zeichnet Tutorix
keinerlei Maus- oder Tastaturaktionen auf. Zum Beenden der Pause klicken Sie
erneut auf die Pause-Ikone ![]() in der Programme-Leiste.
Wenn Sie während der Aufzeichnungs-Phase eines Tutorials das Tutorix-Fenster
wieder vergrössern, schaltet sich der Pause-Modus automatisch ein. Nachdem Sie
den gewünschten Arbeitsgang aufgezeichnet haben, drücken Sie die Stop-Ikone
in der Programme-Leiste.
Wenn Sie während der Aufzeichnungs-Phase eines Tutorials das Tutorix-Fenster
wieder vergrössern, schaltet sich der Pause-Modus automatisch ein. Nachdem Sie
den gewünschten Arbeitsgang aufgezeichnet haben, drücken Sie die Stop-Ikone ![]() , oder
klicken Sie mit der linken Maustaste auf die blinkende Ikone
, oder
klicken Sie mit der linken Maustaste auf die blinkende Ikone ![]() in der Programme-Leiste,
gefolgt von Stop, oder wählen Sie Stop im Menu
unter Extras.
in der Programme-Leiste,
gefolgt von Stop, oder wählen Sie Stop im Menu
unter Extras.
Bevor Sie die Nachbearbeitung in Angriff nehmen,
empfiehlt es sich, das neu aufgezeichnete Tutorial erst einmal abzuspielen,
damit Sie in etwa einschätzen können, wie viele Korrekturen, Änderungen oder Erweiterungen vorgenommen
werden müssen.
![]() Numerische
Eingaben dürfen nicht über das Numeric Pad (Zahlen rechts auf der Tastatur) eingegeben werden.
Benutzen Sie hierfür die Zahlenreihe, die sich oberhalb des Alphabets auf der
Tastatur befindet.
Numerische
Eingaben dürfen nicht über das Numeric Pad (Zahlen rechts auf der Tastatur) eingegeben werden.
Benutzen Sie hierfür die Zahlenreihe, die sich oberhalb des Alphabets auf der
Tastatur befindet.
Tutorials bearbeiten
Bevor Sie mit der Nachbearbeitung beginnen, stellen
Sie sicher, dass Tutorix immer noch auf Edit
Mode eingestellt ist:
![]()
Rohfassung nachbearbeiten
Die Nachbearbeitung eines
Tutorials umfasst im Wesentlichen folgende Punkte:
- Überprüfen, ob alle Schritte korrekt
ausgeführt wurden
- Anpassen der Grösse der Interaktionsfelder
- Position des Agenten optimieren
- Gesten des Agenten der veränderten
Position anpassen
- Texte in den Sprechblasen ändern
- Die einzelnen Schritte individuell
benennen
- Aufgabenbeschreibung
- Kurzbeschreibung des Tutorials
Überprüfen der Schritte
Die einzelnen Schritte Ihres neuen Tutorials werden
nach Beenden der Aufzeichnung in einem Schrittbaum dargestellt.
Gehen Sie das Tutorial Schritt für Schritt durch (indem
Sie mit der linken Maustaste auf den betreffenden Schritt klicken) und
überprüfen Sie, ob die Maus- und Tastaturaktionen bei allen Schritten korrekt
aufgezeichnet wurden.
Sie haben die Möglichkeit, überflüssige oder doppelt
ausgeführte Schritte zu löschen, indem Sie die Ikone ![]() anklicken oder indem Sie im Menu unter Step den Menupunkt Delete
Step anwählen.
anklicken oder indem Sie im Menu unter Step den Menupunkt Delete
Step anwählen.
Um einen Schritt zu kopieren, klicken Sie auf die ![]() Ikone oder wählen Sie im Menu Step den Menupunkt Copy
Step an.
Ikone oder wählen Sie im Menu Step den Menupunkt Copy
Step an.
Um einen Schritt auszuschneiden und in den
Zwischenspeicher zu kopieren, klicken Sie auf die ![]() Ikone oder wählen Sie im Menu Step den Menupunkt Cut Step
an.
Ikone oder wählen Sie im Menu Step den Menupunkt Cut Step
an.
Um einen Schritt einfügen zu können, muss vorher ein
Schritt kopiert worden sein. Zum Einfügen klicken Sie auf die ![]() Ikone oder wählen Sie im Menu Step den Menupunkt Paste Step
an.
Ikone oder wählen Sie im Menu Step den Menupunkt Paste Step
an.
Der neu eingefügte Schritt reiht sich unterhalb
des selektierten Schrittes ein.
Schritte selektieren:
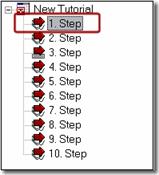
![]() Bevor Sie eine der oberen Ikonen verwenden oder über
den Menupunkt Step einen Schritt kopieren,
ausschneiden oder löschen können, muss der betreffende Schritt selektiert
(markiert) werden.
Bevor Sie eine der oberen Ikonen verwenden oder über
den Menupunkt Step einen Schritt kopieren,
ausschneiden oder löschen können, muss der betreffende Schritt selektiert
(markiert) werden.
Um den aktuellen Schritt abzuspielen, klicken sie auf die
![]() Ikone oder
wählen Sie im Menu Navigation den Menupunkt Play current
Step an.
Ikone oder
wählen Sie im Menu Navigation den Menupunkt Play current
Step an.
Um den nächsten Schritt abzuspielen, klicken Sie auf die
![]() Ikone oder wählen Sie im Menu Navigation
den Menupunkt Play next Step
an.
Ikone oder wählen Sie im Menu Navigation
den Menupunkt Play next Step
an.
Um den vorherigen Schritt abzuspielen, klicken Sie auf
die ![]() Ikone oder wählen Sie im Menu Navigation
den Menupunkt Play previous Step
an.
Ikone oder wählen Sie im Menu Navigation
den Menupunkt Play previous Step
an.
Um den letzten Schritt des Tutorials abzuspielen,
klicken Sie auf die ![]() Ikone oder wählen Sie im Menu Navigation
den Menupunkt Play last Step an.
Ikone oder wählen Sie im Menu Navigation
den Menupunkt Play last Step an.
Um den ersten Schritt des Tutorials abzuspielen,
klicken Sie auf die ![]() Ikone oder wählen Sie im Menu Navigation
den Menupunkt Play first Step
an.
Ikone oder wählen Sie im Menu Navigation
den Menupunkt Play first Step
an.
Im Schrittbaum sehen Sie unter den roten Pfeilen vor
den einzelnen Schritten die Abbildung einer Maus ![]() , wenn im
betreffenden Schritt eine Mausinteraktion gefordert wird und die Abbildung
einer Tastatur
, wenn im
betreffenden Schritt eine Mausinteraktion gefordert wird und die Abbildung
einer Tastatur ![]() , wenn im betreffenden
Schritt eine Tastaturinteraktion erwartet wird.
, wenn im betreffenden
Schritt eine Tastaturinteraktion erwartet wird.
In diesem Beispiel eines Schrittbaumes sind die
Schritte standardmässig als 1. Step, 2. Step etc. bezeichnet. Im Abschnitt Individuelle
Benennung der einzelnen Schritte auf Seite 37 erfahren Sie, wie Sie die
Schritte umbenennen können.
Grösse der Interaktionsfelder
Tutorix versucht, die Ausmasse eines Maus- oder
Tastatur-Interaktionsfeldes automatisch zu erkennen. Gelingt dies nicht, wird
die Standardgrösse festgehalten und die Grösse des Interaktionsfeldes muss
nachbearbeitet werden. Beispiel:
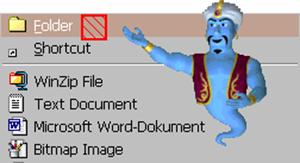
Sie haben hier die Möglichkeit, mit der Maus die
Seiten bzw. Ecken des (hier hellrot gezeichneten) Interaktionsfeldes
anzuklicken und es so in die gewünschte Länge und Breite zu ziehen.
Um das Interaktionsfeld als Ganzes zu verschieben,
klicken Sie es an und halten Sie die Maustaste gedrückt. Ziehen Sie dann das
Interaktionsfeld mit der Maus an die gewünschte Position.
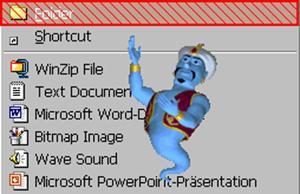
Es empfiehlt sich, die Ausmasse des Maus- oder
Tastatur-Interaktionsfeldes so festzulegen, dass sie den Ausmassen der
aufgezeichneten (nicht mehr aktiven) Fläche entsprechen.
Wie im oberen Beispiel zu sehen, umfasst das
Interaktionsfeld neu den gesamten markierten Menupunkt.
Position des Agenten
anpassen
Die Standardposition (Auto-Position) Ihres Agenten befindet
sich auf der rechten Seite des Interaktionsfeldes. Sie haben aber die
Möglichkeit, die Lage des Agenten bei einzelnen Schritten zu verändern.
Um die Position des Agenten zu verändern, klicken Sie
mit der linken Maustaste auf den Agenten und ziehen Sie ihn an die gewünschte
Position. Damit wird automatisch die Auto Position (Standardposition)
des Agenten ausgeschaltet, und Sie haben nun uneingeschränkte Bewegungsfreiheit
in der Wahl der neuen Position des Agenten. Um Auto Position
wiederherzustellen, markieren Sie die Checkbox Auto Position.
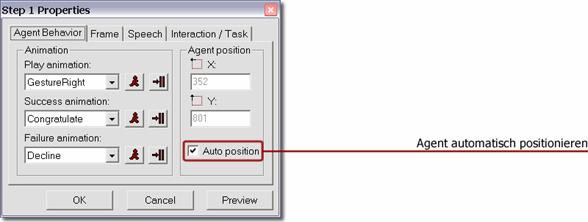
![]() Vergessen Sie nicht, auch die Gesten des Agenten
seiner neuen Position anzupassen.
Vergessen Sie nicht, auch die Gesten des Agenten
seiner neuen Position anzupassen.
Gesten des Agenten anpassen
Die Standard-Geste (Gesture
Right, d.h. mit dem rechten Arm auf das Interaktionsfeld weisen) Ihres
Agenten wird automatisch bei jedem Schritt verwendet, sofern Sie diese nicht
verändern. Falls die Standard-Geste nicht mehr zur aktuellen Position des
Agenten passt oder Sie in den verschiedenen Schritten unterschiedliche Gesten
einsetzen möchten, klicken Sie auf die Ikone Properties ![]() des
betreffenden Schrittes und wählen Sie die Register-Karte Agent Behavior an.
des
betreffenden Schrittes und wählen Sie die Register-Karte Agent Behavior an.
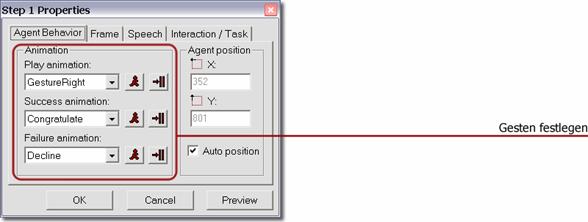
1. Unter Play Animation
wählen Sie die Geste des Agenten, welche den Benutzer im Play Mode auf
das aktuelle Interaktionsfeld hinweisen soll.
Hier einige der am häufigsten benutzen Gesten der Play
Animation:




GestureRight GestureLeft
GestureUp
GestureDown
(Geste
rechts) (Geste links) (Geste nach oben) (Geste nach unten)



Announce Explain
-None-
(Ankündigen) (Erklären) (keine
Geste)
2. Unter Success
Animation wählen Sie die Geste des Agenten, welche dem Benutzer
anzeigen soll, dass die vom Agenten geforderte Aktion im Play Mode
erfolgreich ausgeführt wurde.
Hier einige der am häufigsten benutzen Gesten der Success Animation:



Congratulate Greet Wave
(Gratulieren) (Grüssen) (Winken)
3. Unter Failure
Animation wählen Sie die Geste des Agenten, welche dem Benutzer im Play
Mode anzeigen soll, dass die vom Agenten geforderte Aktion nicht korrekt
ausgeführt wurde.
Hier einige der am häufigsten benutzten Gesten der Failure Animation:



Decline Confused Sad
(Ablehnen)
(Verwirrt) (Traurig)
Die Success- und Failure-Gesten des Agenten werden nur beim Abspielen eines Tutorials im Play Mode des Tutorix Editors oder beim
Abspielen eines Tutorials mit dem Tutorix-Player ausgeführt.
Wenn Sie nach
der Auswahl einer Geste ![]() (Play Animation).
(Play Animation).
Um die
ausgewählte Geste auch auf alle übrigen Schritte des Tutorials zu übertragen,
klicken Sie auf den Knopf ![]() (Apply to all Steps).
(Apply to all Steps).
![]() Nicht alle Agenten von Dritt-Anbietern haben gleich
viele Animationen in ihrem ‚Repertoire’. Bei der Auswahl des Agenten wird die
Liste der zur Verfügung stehenden Animationen automatisch aktualisiert. Wenn
Sie Agenten eines Drittanbieters verwenden, kann es vorkommen, dass nur wenige
Animationen vorhanden sind.
Nicht alle Agenten von Dritt-Anbietern haben gleich
viele Animationen in ihrem ‚Repertoire’. Bei der Auswahl des Agenten wird die
Liste der zur Verfügung stehenden Animationen automatisch aktualisiert. Wenn
Sie Agenten eines Drittanbieters verwenden, kann es vorkommen, dass nur wenige
Animationen vorhanden sind.
Texte in den Sprechblasen
ändern
Sie können die Standard-Texte, welche beim Aufzeichnen
eines Tutorials verwendet werden, entsprechend Ihren Bedürfnissen anpassen.
Klicken Sie hierzu auf die Eigenschaften-Ikone
![]() (Properties) und wählen Sie die Registerkarte Speech
an.
(Properties) und wählen Sie die Registerkarte Speech
an.
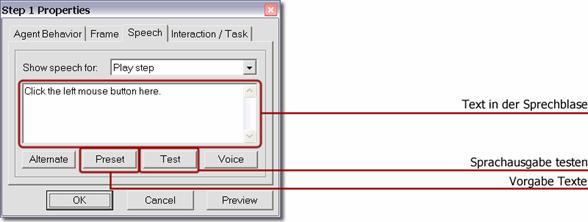
Sie können nun den Text, der in der Sprechblase erscheint,
nach Belieben verändern. Wenn Sie anschliessend Test anklicken, können
Sie die neue Sprachausgabe des Agenten direkt überprüfen. Durch Anklicken von Preset kann
der ursprüngliche Text (Standard-Vorlage) der Sprechblase wiederhergestellt
werden.
Achtung:
Der ausgewählte Agent und die ausgewählte Sprache werden in der .tux Datei
hinterlegt, sobald das Tutorial gespeichert wird. Das bedeutet, dass
automatisch der Standard-Agent und die Standard-Sprache eingesetzt werden, wenn
die .tux Datei auf einem Computer geöffnet wird, der die ausgewählte Sprache nicht
installiert hat.
Wenn Sie nun beispielsweise ein Tutorial in deutscher
Sprache erstellt und gespeichert haben und der Benutzer des Tutorials die
Sprache ‚Deutsch’ nicht installiert hat, wird die Sprachausgabe beim Benutzer
auf Englisch (Standard-Sprache) erfolgen.
![]() Es werden jedoch nur die Standardtexte in den
Sprechblasen automatisch übersetzt. Wenn Sie im ‚Edit
Mode’ Veränderungen der Sprechblasen-Texte vorgenommen haben, werden diese
(falls die in der .tux Datei hinterlegte Sprache nicht auf dem PC des Benutzers
installiert ist) nicht in die Standardsprache übersetzt. Das bedeutet,
dass Sie veränderte Sprechblasentexte ins Englische übersetzten müssen, wenn
der Benutzer Ihres Tutorials die von Ihnen gewählte Sprache nicht installiert
hat.
Es werden jedoch nur die Standardtexte in den
Sprechblasen automatisch übersetzt. Wenn Sie im ‚Edit
Mode’ Veränderungen der Sprechblasen-Texte vorgenommen haben, werden diese
(falls die in der .tux Datei hinterlegte Sprache nicht auf dem PC des Benutzers
installiert ist) nicht in die Standardsprache übersetzt. Das bedeutet,
dass Sie veränderte Sprechblasentexte ins Englische übersetzten müssen, wenn
der Benutzer Ihres Tutorials die von Ihnen gewählte Sprache nicht installiert
hat.
Sprechblasen-Texte nach dem
Zufallsprinzip ausgeben
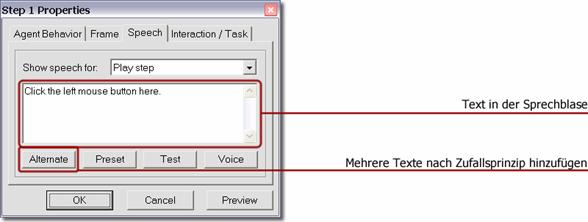
Mit dem Alternate
Knopf können Sie mehrere verschiedene Texte zum selben Sprechblasentext
hinzufügen. Die Texte werden mit dem ‚|’ Symbol abgetrennt. Beim Abspielen des
Sprechblasentextes wird dann ein Text nach dem Zufalls-Prinzip ausgegeben. Dies
ist sinnvoll, um dem Benutzer mehr Abwechslung in der Sprachausgabe zu bieten.
Der Agent wird so ‚lebhafter’ erscheinen.
Beispiel: Klicken Sie auf den Fortfahren Knopf, um mit der Installation zu beginnen.|Um mit der Installation zu beginnen, klicken Sie
auf den Fortfahren Knopf.
Nach dem oberen Beispiel wird nach Zufall einer der
folgenden Texte ausgegeben:
1) Klicken Sie auf den
Fortfahren Knopf, um mit der Installation zu beginnen.
2) Um mit der
Installation zu beginnen, klicken Sie auf den Fortfahren Knopf.
Sprechblasen Ereignisse
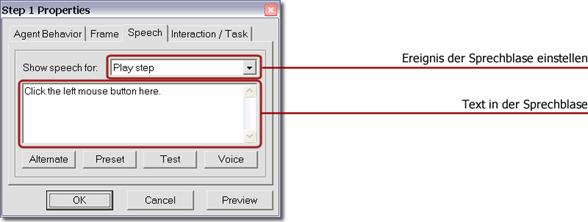
Die Texte in den Sprechblasen sind ereignisabhängig.
Je nach Aktion des Benutzers werden verschiedene Ereignisse generiert, welche
zu unterschiedlichen Sprachausgaben des Agenten führen. Wechseln Sie in den Play
Mode über, um die benutzerdefinierten Sprechblasentexte zu testen.
Die Ereignisse beziehen sich entweder auf eine Maus-
oder eine Tastatur-Interaktion. Die Ereignisse sind durch entsprechende Symbole
gekennzeichnet. Tutorix kennt die folgenden Ereignisse:
![]() Schritt abspielen (Play Step)
Schritt abspielen (Play Step)
Dieser Text wird für das Abspielen eines Schrittes
benutzt; er ist geeignet, dem Benutzer mitzuteilen, welche Aktion beim
betreffenden Schritt auszuführen ist.
![]() Ausserhalb des Interaktionsfelds (Outside of Frame)
Ausserhalb des Interaktionsfelds (Outside of Frame)
Dieser Text erscheint in der Sprechblase, wenn der
Benutzer ausserhalb des Interaktionsfeldes die Maus betätigt hat.
![]() Linke Maustaste erwartet (Left mouse button expected)
Linke Maustaste erwartet (Left mouse button expected)
Der Benutzer hat innerhalb des Interaktionsfeldes
einen Maus-Klick ausgelöst, jedoch die falsche Maus-Taste benutzt. Es wird die
linke Maus-Taste erwartet.
![]() Rechte Maustaste erwartet (Right mouse button expected)
Rechte Maustaste erwartet (Right mouse button expected)
Der Benutzer hat innerhalb des Interaktionsfeldes
einen Maus-Klick ausgelöst, jedoch die falsche Maus-Taste benutzt. Es wird die
rechte Maus-Taste erwartet.
![]() Doppel-Klick erwartet (Double-click expected)
Doppel-Klick erwartet (Double-click expected)
Der Benutzer hat innerhalb des Interaktionsfeldes
einen Maus-Klick ausgelöst, jedoch ist ein Doppel-Klick erforderlich.
![]() Ungültige Eingabe (Incorrect input)
Ungültige Eingabe (Incorrect input)
Die Eingabe im Interaktionsfeld ist nicht korrekt.
Dieses Ereignis wird ausgelöst, wenn die Eingabe nicht mit der unter Interaction
/ Task / Expected
User Input Feld übereinstimmt. Für dieses Ereignis kann eine Variable
benutzt werden, um den Text, der der Benutzer in das Interaktionsfeld
eingegeben hat, im Sprechblasen-Text des Agenten zu verwenden.
Beispiel: Sie haben %input% anstatt notepad.exe
eingegeben.
Nach dem oberen Beispiel wird der Text in der
Sprechblase je nach der Eingabe des Benutzers entsprechend angepasst. Hat der
Benutzer word.exe eingegeben, würde die Ausgabe lauten:
Sie haben word.exe anstatt notepad.exe eingegeben.
![]() Gross- und Kleinschreibung ungültig (Case-sensitive input)
Gross- und Kleinschreibung ungültig (Case-sensitive input)
Dieses Ereignis wird ausgelöst, wenn der Benutzer die
Eingabe in das Interaktionsfeld zwar korrekt eingegeben, aber die Gross- und Kleinschreibung
nicht beachtet hat. Auf die Berücksichtigung der Gross- und Kleinschreibung wird
im Kapitel Interaktionsfelder konfigurieren tiefer eingegangen.
![]() Eingabe abschliessen (Finish input)
Eingabe abschliessen (Finish input)
Dieser Text erscheint in der Sprechblase, wenn eine
Eingabe in einem Interaktionsfeld mit einer Auslöse-Taste (Triggerkey)
abgeschlossen werden muss. Zum Beispiel wird nach der (korrekten) Eingabe von notepad.exe
darauf hingewiesen, dass der Benutzer zum Abschliessen die Return-(Enter) Taste betätigen muss.
![]() Falsche Auslöse-Taste (Triggerkey) gedrückt (Wrong triggerkey pressed)
Falsche Auslöse-Taste (Triggerkey) gedrückt (Wrong triggerkey pressed)
Dieses Ereignis wird ausgelöst, wenn der Benutzer die
falsche Auslöse-Taste (Triggerkey)
betätigt hat. Sie können hier die Variable %key%
verwenden, um die falsche Eingabe in den Sprechblasentext miteinfliessen
zu lassen. Die vom Benutzer gedrückte Taste wird dann automatisch in die
jeweilige Sprache übersetzt. Beispiel:
Sie haben die %key% Taste
anstatt die Return-Taste gedrückt, versuchen Sie es noch einmal.
Wenn der Benutzer die Escape-Taste zum Abschliessen
der Eingabe benutzt hat, würde der Text in der Sprechblase folgendermassen
lauten:
Sie haben die Escape-Taste anstatt die Return-Taste
gedrückt, versuchen Sie es noch einmal.
Interaktionsfelder
konfigurieren
Im Edit Mode
haben Sie die Möglichkeit, die Interaktionsfelder der einzelnen Schritte zu
konfigurieren.
Das heisst, Sie können beispielsweise die geforderte
Maus- oder Tastaturinteraktion verändern, welche beim Abspielen des Tutorials
im Play Mode ausgeführt werden muss.
Um das Interaktionsfeld zu konfigurieren, klicken Sie
auf die Ikone Properties ![]() und wählen Sie die Registerkarte Interaction
/ Task an.
und wählen Sie die Registerkarte Interaction
/ Task an.
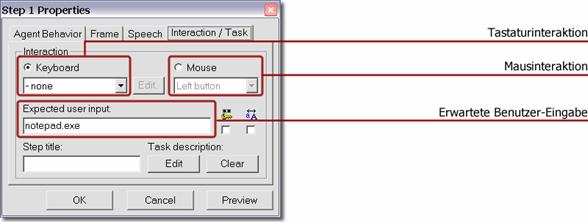
Tastaturinteraktion
Wird beim aktuellen Schritt eine Tastaturinteraktion (Benutzer-Eingabe
und/oder Auslösetaste (Triggerkey)) gefordert,
ist das Feld Tastatur (Keyboard) aktiviert (gekennzeichnet durch den
schwarzen Punkt). Im oberen Beispiel muss keine Auslösetaste (Triggerkey) angewendet werden.
Deshalb ist das Feld Keyboard auf ‚kein’ (None) eingestellt. Im Feld Expected
User Input (erwartete Benutzer-Eingabe) dagegen steht der Text geschrieben,
der mittels der Tastatur bei diesem Schritt des Tutorials in das dafür
vorgesehene Feld eingegeben werden muss.
Sie haben nun die Möglichkeit, sowohl die Art der zu
benutzenden Triggerkeys als auch den Eingabe-Text zu
verändern, der durch den Benutzer in das Interaktionsfeld eingegeben werden
soll. Dies ist beispielsweise dann sinnvoll, wenn Ihnen bei der Aufzeichnung
der Rohfassung Schreibfehler unterlaufen sind oder wenn Sie bei der
Aufzeichnung Teile des Textes oder die Anwendung einer Auslösetaste (Triggerkey) vergessen
haben.
![]() Bei einer Tastaturinteraktion muss entweder ein Triggerkey ausgewählt oder ein Eingabetext vorgegeben
werden oder beides.
Bei einer Tastaturinteraktion muss entweder ein Triggerkey ausgewählt oder ein Eingabetext vorgegeben
werden oder beides.
Sie können die folgenden Auslösetasten (Triggerkeys) definieren:
Escape, Return, Tab, Insert, Delete, Home, End, Page Up, Page
Down,
CtrlA – CtrlZ, Ctrl0 – Ctrl9, F1
– F12
Mehrere Auslösetasten (Triggerkeys)
definieren
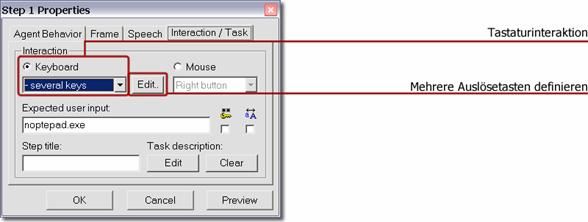
Sie haben auch die Möglichkeit, mehrere Auslösetasten (Triggerkeys) festzulegen, so dass der nächste Schritt
abgespielt wird, wenn eine der festgelegten Auslöse-Tasten gedrückt wurde. Wählen
Sie hierzu ‚Mehrere Auslösetasten definieren’ (several keys)
und klicken Sie auf den Edit Knopf. Das
folgende Konfigurationsfenster erscheint:
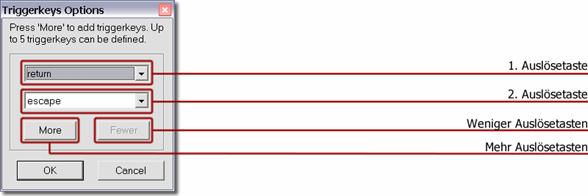
Im oberen Beispiel sind zwei Auslösetasten definiert: Return
und Escape.
Klicken Sie auf den ‚Mehr’-Knopf
(More) resp. auf den ‚Weniger’-Knopf (Fewer),
um das Konfigurations-Fenster zu erweitern oder zu reduzieren. Sie können bis
zu 5 verschiedene Auslösetasten festlegen.
Mausinteraktion
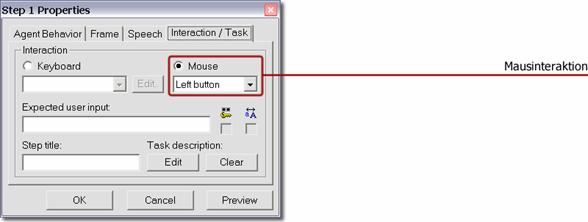
Im oberen Beispiel wird eine Mausinteraktion (linke
Maustaste, rechte Maustaste, Doppelklick) gefordert, deswegen ist das Feld Mouse
(Maus) aktiviert. Sie haben auch hier die Gelegenheit, die geforderte
Mausaktion zu verändern oder zu korrigieren.
Beispiel: Sie haben während der Aufzeichnung einen
Doppelklick ausgeführt, obwohl in der betreffenden Situation nur ein Klick mit
der linken Maustaste genügt hätte. Diesen Fehler können Sie ganz einfach
korrigieren: Klicken Sie das Feld ‚Maus’ (Mouse) an und wählen Sie Left click an. Beim
Abspielen des Tutorials im Play Mode wird dann beim betreffenden Schritt
neu ein Mausklick mit der linken Maustaste erwartet.
Weitere Optionen zum
Tastatur-Interaktionsfeld
Wenn Sie im Edit Mode unter Properties ![]() und Interaction/Task
in der Checkbox
und Interaction/Task
in der Checkbox ![]() Password Field selektieren, wird die Eingabe des Textes Expected User Input im Play Mode beim
betreffenden Schritt mit Sternchen versehen, wie es bei einem Passwort-Eingabefeld
üblich ist ( ******* ).
Password Field selektieren, wird die Eingabe des Textes Expected User Input im Play Mode beim
betreffenden Schritt mit Sternchen versehen, wie es bei einem Passwort-Eingabefeld
üblich ist ( ******* ).
Standardmässig
können im Play Mode die erwarteten Texteingaben in den Tutorials sowohl
in Gross- als auch in Kleinbuchstaben eingegeben werden; d.h. es muss nicht auf
Gross- oder Kleinschreibung geachtet werden. Wird nun beispielsweise die
Eingabe von NOTEPAD erwartet, kann die Sucess-Animation
des Agenten auch durch die Eingabe von notepad oder nOtEPad ausgelöst werden. Die Eingabe kann so eingestellt
werden, dass der Benutzer die Eingabe in der exakt vorgegebenen Schreibweise
eingeben muss.
Hierzu wählen
Sie im Edit Mode unter Properties ![]() und Interaction/Task
die Checkbox
und Interaction/Task
die Checkbox ![]() (Case Sensitive) an. Der Benutzer muss
dann die Texteingabe des betreffenden Schrittes in der vorgegebenen Gross- oder
Kleinschreibung eingeben, um die Success-Animation
des Agenten auszulösen.
(Case Sensitive) an. Der Benutzer muss
dann die Texteingabe des betreffenden Schrittes in der vorgegebenen Gross- oder
Kleinschreibung eingeben, um die Success-Animation
des Agenten auszulösen.
![]() Wird
die Case Sensitive Funktion
Wird
die Case Sensitive Funktion ![]() angeklickt, ist sie ausschliesslich für den
aktuellen Schritt aktiviert. Bei allen anderen Schritten des Tutorials, bei
welchen Texteingaben erwartet werden, bleibt die Funktion weiterhin
ausgeschaltet. Die Optionen Password Field
angeklickt, ist sie ausschliesslich für den
aktuellen Schritt aktiviert. Bei allen anderen Schritten des Tutorials, bei
welchen Texteingaben erwartet werden, bleibt die Funktion weiterhin
ausgeschaltet. Die Optionen Password Field ![]() und Case
Sensitive
und Case
Sensitive ![]() können nur dann angeklickt werden, wenn beim
betreffenden Schritt eine Tastatureingabe erwartet wird. Wird dagegen ein
Mausklick erwartet, sind diese Optionen beim betreffenden Schritt deaktiviert.
können nur dann angeklickt werden, wenn beim
betreffenden Schritt eine Tastatureingabe erwartet wird. Wird dagegen ein
Mausklick erwartet, sind diese Optionen beim betreffenden Schritt deaktiviert.
Farbe und Muster des
Interaktionsfeldes ändern
Die Interaktionsfelder im Tutorial können weiter
verändert werden. Klicken Sie hierzu auf die Ikone Properties ![]() eines
Schrittes und wählen Sie die Registerkarte Frame an.
eines
Schrittes und wählen Sie die Registerkarte Frame an.
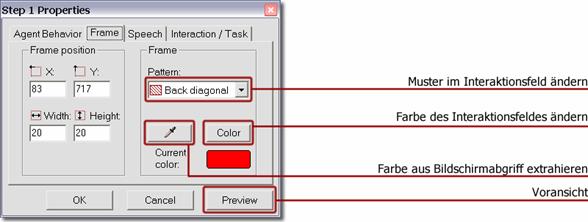
Unter Muster (Pattern) können Sie verschiedene
Muster wählen, welche das Interaktionsfeld kennzeichnen. Falls Sie kein
gemustertes Interaktionsfeld wünschen, wählen Sie ‚kein’ (None). Das Interaktionsfeld wird dann
lediglich umrandet, nicht aber mit einem Muster versehen.
Falls Sie die Interaktionsfelder der einzelnen
Schritte farblich auseinander halten oder die Farbgebung dem aktuellen Bildschirmabgriff
(Screenshot) anpassen möchten, können
Sie bei jedem Schritt des Tutorials individuell die Farbe des
Interaktionsfeldes bestimmen.
Indem Sie Color anklicken, können Sie dem
Interaktionsfeld eine beliebige Farbe geben. Aus Kompatibilitätsgründen mit
anderen Computern empfiehlt es sich, eine der 16 Standard-Farben zu verwenden.
Neben den 16 Standard-Farben haben Sie unter Custom Colors die
Möglichkeit, jede beliebige Farbe des RGB Farbspektrums auszuwählen. Dies
ermöglicht eine optimale farbliche Abstimmung des Interaktionsfeldes auf den
jeweiligen Bildschirmabgriff (Screenshot).
Sie können auch eine im Bildschirmabgriff bereits
verwendete Farbe auswählen. Hierzu gehen Sie wie folgt vor:
Wenn Sie den ‚Sample Colors’
Knopf ![]() anklicken, können Sie jede Farbe Ihres Bildschirmabgriffs
(Screeshot) als Vordergrundfarbe für das
Interaktionsfeld definieren. Benutzen Sie Ihr Maus-Zeigegerät, um eine Farbe innerhalb
des Bildschirmabgriffs auszuwählen. Im Feld Current
Color sehen Sie eine Voransicht der
ausgewählten Farbe.
anklicken, können Sie jede Farbe Ihres Bildschirmabgriffs
(Screeshot) als Vordergrundfarbe für das
Interaktionsfeld definieren. Benutzen Sie Ihr Maus-Zeigegerät, um eine Farbe innerhalb
des Bildschirmabgriffs auszuwählen. Im Feld Current
Color sehen Sie eine Voransicht der
ausgewählten Farbe.
Mit dem Voransicht (Preview)
Knopf erhält das betreffende Interaktionsfeld sofort die neue Farbe. Diese
Funktion dient also zur Voransicht der veränderten Einstellungen.
Falls Sie keine Voransicht der Farbe wünschen, klicken
Sie direkt auf den ‚OK’ Knopf. Wollen Sie die Einstellungen zurücksetzen, benutzen
Sie den ‚Abrechen’-Knopf (Cancel).
Sprachausgabe einstellen
Unter ‚Eigenschaften’ (Properties) ![]() wählen
Sie die Register-Karte Sprachausgabe (Speech)
und klicken Sie auf den ‚Stimme’ Knopf (Voice).
Dadurch wird das Fenster der Spracheinstellungen (Voice
Settings) geöffnet.
wählen
Sie die Register-Karte Sprachausgabe (Speech)
und klicken Sie auf den ‚Stimme’ Knopf (Voice).
Dadurch wird das Fenster der Spracheinstellungen (Voice
Settings) geöffnet.
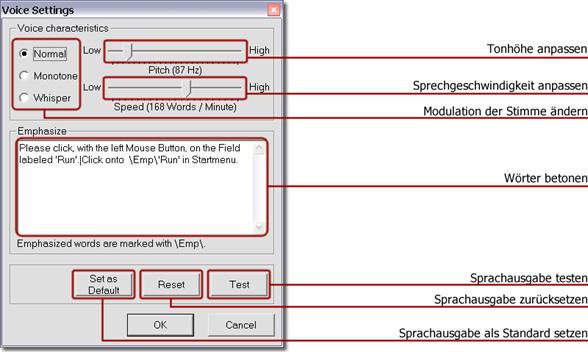
Sie können die Tonhöhe (Pitch)
sowie die Sprechgeschwindigkeit (Speed) Ihres
Agenten nach Belieben verändern. Es kann auch die Art der Stimme (Modulation) verändert
werden. Wählen Sie zwischen (normal, monoton und flüstern).
Sie können auch einzelne Wörter betonen. Gehen Sie wie
folgt vor: Es müssen mindestens zwei oder mehr Wörter im Feld ‚Betonen’ (Emphasize) als Sprachausgabe definiert sein, welche
durch Leerzeichen voneinander getrennt sind. Doppelklicken Sie das gewünschte
Wort, um es in der Sprachausgabe zu betonen. Betonte Wörter werden durch den
Zusatz \Emp\ graphisch dargestellt. Doppelklicken Sie das bereits
betonte Wort erneut, um die Betonung wieder aufzuheben.
Mit dem ‚Test’-Knopf können
Sie alle Veränderungen, die Sie in diesem Fenster vorgenommen haben,
Probe hören.
Mit dem Knopf ‚Standard setzen’ (Set as Default)
können Sie die Änderungen der Agenten-Stimme auf alle Schritte innerhalb
Ihres Tutorials übertragen. Bestehende Spracheinstellungen in anderen Schritten
werden damit überschrieben.
Wenn Sie dagegen den ‚Zurücksetzen’-Knopf
(Reset) anklicken, werden alle zuvor
gemachten Änderungen rückgängig gemacht, d.h. es werden wieder die
Standardwerte auf die Sprachausgabe angewendet.
![]() Durch das Betonen von Wörtern können Modulation und
Verständlichkeit der Sprachausgabe verbessert werden. Diese Funktion ist
besonders dann sinnvoll, wenn es sich bei der Sprachausgabe um längere Sätze
handelt.
Durch das Betonen von Wörtern können Modulation und
Verständlichkeit der Sprachausgabe verbessert werden. Diese Funktion ist
besonders dann sinnvoll, wenn es sich bei der Sprachausgabe um längere Sätze
handelt.
Individuelle Benennung der
einzelnen Schritte
Im Standardformat eines Tutorials sind die einzelnen
Schritte mit Step1, Step2 etc. gekennzeichnet. Es empfiehlt sich,
die Schritte in Ihrem neu erstellten Tutorial mit einer sprechenden Bezeichnung
zu versehen.
Das können Sie tun, indem Sie wiederum auf die Ikone Properties
![]() klicken und die Registerkarte Interaction /
Task anwählen.
klicken und die Registerkarte Interaction /
Task anwählen.
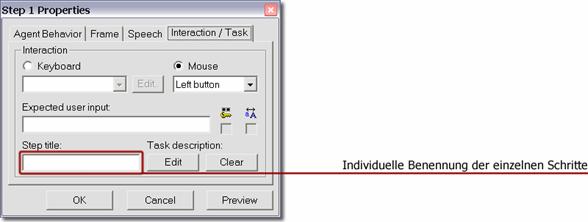
Geben Sie den von Ihnen gewünschten Namen in das Feld ‚Schritt-Titel’
(Step Title) ein. Der Schrittbaum wird
automatisch aktualisiert.
Wenn Sie das Tutorial ausdrucken, erscheint der Titel
des jeweiligen Schrittes anstelle der standardmässigen Schrittbezeichnung 1.
Step, 2. Step
etc. unter der Überschrift Title auf dem Ausdruck.
Im Tutorix erscheint ![]() die geänderte Bezeichnung (Titel) der Schritte nicht
nur im Schrittbaum, sondern auch in der Statusleiste (gekennzeichnet durch
die geänderte Bezeichnung (Titel) der Schritte nicht
nur im Schrittbaum, sondern auch in der Statusleiste (gekennzeichnet durch ![]() ).
).
Zusätzliche Informationen in der Statusbar:
![]()
Anzahl Schritte Schrittbezeichnung
(Titel) Sprache Modus (Edit/Play-Mode)
Aufgabenbeschreibung
Es empfiehlt sich, die einzelnen Schritte mit einer
Kurzbeschreibung der aktuellen Aufgabe zu versehen. Der Benutzer der Tutorials
sieht diese Beschreibung automatisch beim Abspielen des betreffenden Schrittes.
Wird das Tutorial ausgedruckt, ist die Kurzbeschreibung unter der Überschrift Aufgabenbeschreibung
(Task Description)
auf dem Ausdruck zu sehen.
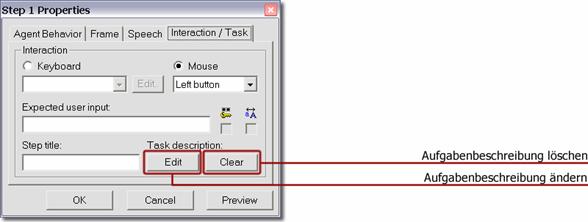
Indem Sie Edit
anklicken, gelangen Sie zu einem weiteren Fenster, in welches Sie eine kurze
Beschreibung zu dem aktuellen Schritt eingeben können. Möchten Sie den Inhalt
des Fensters Aufgabenbeschreibung (Task Description) löschen, benutzen Sie den ‚Löschen’-Knopf (Clear).
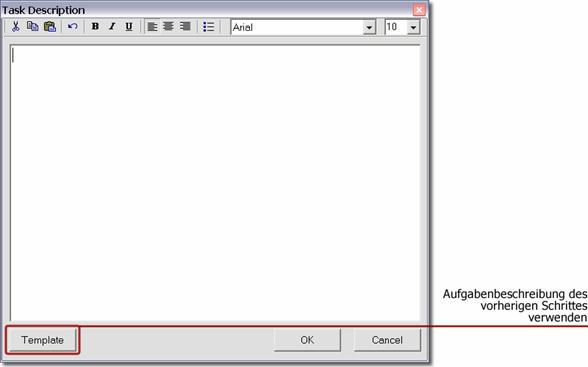
![]() Achten Sie besonders auf die Funktion Template: Mit dieser Funktion haben Sie die Möglichkeit,
die Aufgabenbeschreibung des vorhergehenden Schrittes in die aktuelle
Beschreibung zu kopieren. Die kopierte Beschreibung kann nach Belieben verändert
werden.
Achten Sie besonders auf die Funktion Template: Mit dieser Funktion haben Sie die Möglichkeit,
die Aufgabenbeschreibung des vorhergehenden Schrittes in die aktuelle
Beschreibung zu kopieren. Die kopierte Beschreibung kann nach Belieben verändert
werden.
Bedeutung der Symbole im Fenster
Aufgabenbeschreibung
![]()
![]()
Ausschneiden
eines selektierten Textes
![]()
Kopieren
eines selektierten Textes
![]()
Einfügen
eines zuvor kopierten Textes
![]()
Rückgängig
machen der letzten Eingabe
![]()
Fett
gedruckt schreiben
![]()
Kursiv
schreiben
![]() Unterstreichen
Unterstreichen
![]() Text
linksbündig
Text
linksbündig
![]() Text
zentriert
Text
zentriert
![]() Text
rechtsbündig
Text
rechtsbündig
![]() Aufzählungszeichen
einfügen
Aufzählungszeichen
einfügen
Um Ihre neue Aufgabenbeschreibung zu bestätigen,
drücken Sie den OK Knopf. Um den ursprünglichen Zustand
wiederherzustellen, benutzen Sie den Cancel
Knopf.
Kurzbeschreibung des Tutorials
Nun ist Ihr neu erstelltes Tutorial fast fertig
gestellt. Sie können es mit einer Kurzbeschreibung versehen. So haben Sie
jederzeit den Überblick über Titel, Agent, Sprache, Autor und Erstell- bzw.
Modifikationsdatum des Tutorials.
Um eine Kurzbeschreibung zu erstellen, klicken Sie im
Menu auf File und wählen Sie Tutorial Properties an oder doppel-klicken Sie im Schrittbaum den Titel des Tutorials
(in der unteren Abbildung rot umrandet).
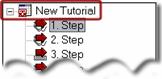
Das unten stehende Fenster erscheint. Hier können alle
wichtigen Eigenschaften Ihres Tutorials festgelegt werden:
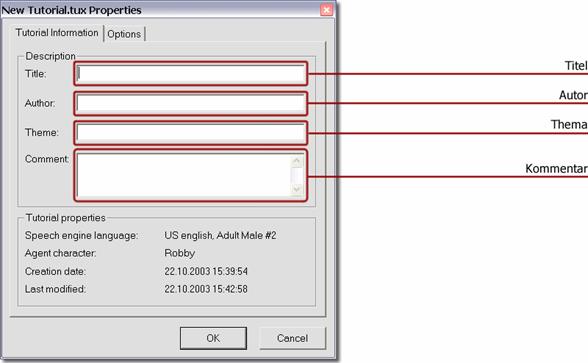
Zusätzliche Information:
· Die Sprache, in der Ihr Tutorial
verfasst wurde.
· Der Agent, den Sie gewählt haben
· Das Datum, wann das Tutorial erstellt
wurde.
·
Datum
und Zeit der letzten Veränderung am Tutorial
![]() Diese zusätzlichen Informationen sind allerdings erst
dann verfügbar, wenn Sie Ihr neues Tutorial bereits gespeichert haben. Es
empfiehlt sich, jedes gespeicherte Tutorial mit einem eigenen Titel zu
versehen.
Diese zusätzlichen Informationen sind allerdings erst
dann verfügbar, wenn Sie Ihr neues Tutorial bereits gespeichert haben. Es
empfiehlt sich, jedes gespeicherte Tutorial mit einem eigenen Titel zu
versehen.
Globale Agenten-Optionen
Sie können Ihr Tutorial mit erweiterten Einstellungen
versehen. Diese werden auf das gesamte Tutorial angewendet. Klicken Sie auf die
Registerkarte Options.
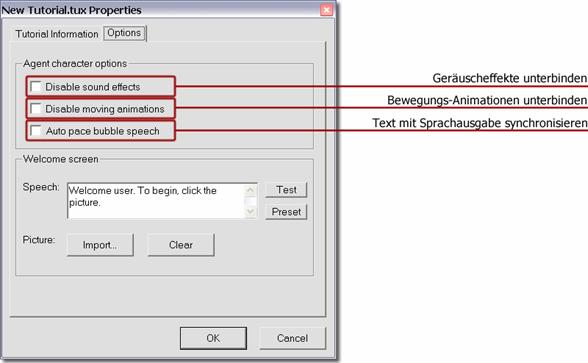
Geräuscheffekte unterbinden (Disable
sound effects)
Diese Einstellung unterbindet alle Geräuscheffekte des
Agenten. Die Sprachausgabe bleibt weiterhin erhalten.
Bewegungs-Animationen unterbinden (Disable moving animations)
Mit dieser Einstellung wird die Bewegungs-Animation
des Agenten ausgeschaltet, der Agent ‚springt’ zwischen den Positionen hin und
her.
Text mit Sprachausgabe synchronisieren (Auto pace balloon speech)
Ist diese Option eingeschaltet, wird die Sprachausgabe
synchron mit dem Erscheinen des Textes in der Sprechblase gehalten.
![]() Die vorgenommenen Einstellungen werden dauerhaft im
Tutorial gespeichert und beim Abspielen mit dem Tutorix Player
berücksichtigt.
Die vorgenommenen Einstellungen werden dauerhaft im
Tutorial gespeichert und beim Abspielen mit dem Tutorix Player
berücksichtigt.
Begrüssungsbild / Begrüssungsansprache
einstellen
Ihr Tutorial kann mit einem Begrüssungsbild sowie
einer Begrüssungsansprache versehen werden.
Begrüssungs-Bild
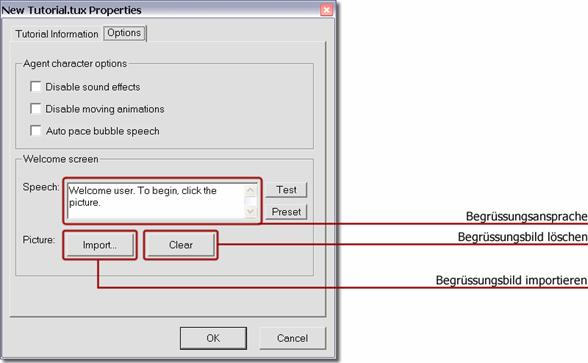
Klicken Sie auf den Import-Knopf, um einen Bild
zu importieren, welches beim Öffnen eines Tutorials als Begrüssungsbild
verwendet werden soll. Mit dem Clear Knopf
können Sie das Begrüssungsbild löschen. Die importierte Bilddatei darf eine
Grösse von 200 x 100 Pixels nicht unterschreiten.
Wechseln Sie in den Play Mode über, um das
Begrüssungsbild zu testen.
Begrüssungsansprache
In das Feld Speech kann
zusätzlich eine Begrüssungsansprache eingegeben werden, welche zusammen mit dem
Begrüssungsbild vom Agenten ausgegeben wird. Der Text muss sprachspezifisch
eingegeben werden, das heisst Sie geben den Text in der Sprache ein, welche im
Tutorial als Sprachausgabe definiert ist. Mit dem Test-Knopf kann die
Begrüssungsansprache getestet werden. Klicken Sie auf Preset,
um zu dem Standard-Text der jeweiligen Sprache zurückzukehren.
Tutorials abspielen
Bevor Sie das
neu erstellte Tutorial abspielen, stellen Sie sicher, dass Tutorix auf Play
Mode eingestellt ist. Sobald Sie in den Play Mode wechseln, spielt
Tutorix den ersten Schritt automatisch ab.
![]()
Die einzelnen
Schritte des Tutorials sind in einem Schrittbaum dargestellt (siehe untere
Abbildung). Über dem 1. Step ist der Titel des
Tutorials (.tux Datei) erfasst.
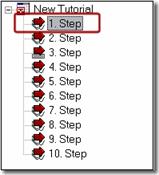
Die einzelnen
Schritte sind im Schrittbaum entweder standardmässig als 1. Step, 2. Step etc.
erfasst oder unter dem Titel, welcher im Edit
Mode unter Interaction / Task, Step Title definiert wurde.
Um das Tutorial
abzuspielen, schalten Sie Tutorix auf Play Mode um. Damit wird der erste
Schritt 1. Step des Tutorials automatisch
abgespielt, folgen Sie dann den Anweisungen des Agenten.
Wurde die vom
Agenten geforderte Aktion erfolgreich ausgeführt, zeigt der Agent die im Edit Mode unter Sucess
Animation definierte Geste und geht zum nächsten Schritt über.
Wurde die vom
Agenten geforderte Aktion dagegen nicht korrekt ausgeführt, zeigt der Agent die
im Edit Mode unter Failure
Animation definierte Geste.
Sie können die
geforderte Aktion direkt anschliessend nochmals ausführen. Falls Sie vergessen
haben was zu tun ist, klicken Sie vorher nochmals auf den betreffenden Schritt
im Schrittbaum.
Der Agent wird
Ihnen dann erneut mitteilen, welche Aktion gefordert ist.
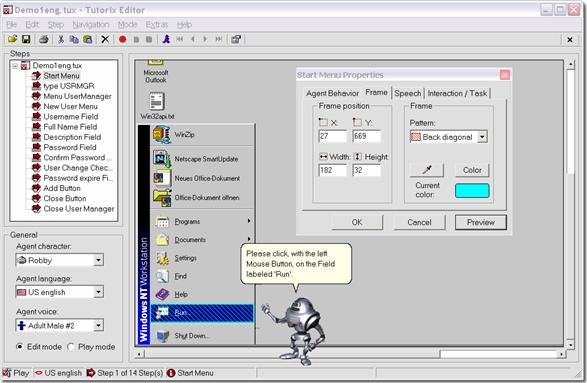
Die obere Abbildung zeigt die gesamte
Oberfläche des Tutorix Editors. Unter Steps
sehen Sie die einzelnen Schritte eines Demonstrations-Tutorials
(Demo1eng.tux). Auf dem aktuellen Bildschirmabgriff (Screenshot) demonstriert
der Agent, welche Aktion vom Benutzer beim 1. Schritt (Start Menu) des Demonstrations-Tutorials erwartet wird.
Das geöffnete Properties-Fenster
des 1. Schrittes (Start Menu Properties) zeigt an, welche Musterung (Back
Diagonal) und welche Farbe (unter Current
color) das aktuelle Interaktionsfeld aufweist.
Unter General sind die Eigenschaften des aktuell ausgewählten Agenten
festgehalten.
Tutorials drucken
Die Lerneinheiten (Tutorials) können über einen
Drucker ausgegeben werden.
Sie haben die Möglichkeit, Ihre Tutorials
auszudrucken, indem Sie im Tutorix Editor die Ikone ![]() (Print) in
der Werkzeugleiste anklicken. Alle Schritte des Tutorials werden so
nacheinander auf dem Standard-Drucker Ihres Systems ausgedruckt.
(Print) in
der Werkzeugleiste anklicken. Alle Schritte des Tutorials werden so
nacheinander auf dem Standard-Drucker Ihres Systems ausgedruckt.
Der Ausdruck jedes einzelnen Schrittes des Tutorials
beinhaltet folgende Informationen:
·
Unter
der Überschrift Title sehen Sie den im Edit
Mode definierten Titel des jeweiligen Schrittes. Falls Sie die einzelnen
Schritte im Edit Mode nicht individuell
benannt haben, werden die Schritte auf dem Ausdruck mit 1. Step, 2. Step etc.
bezeichnet.
·
Unter
Balloon Text sind die im Edit Mode definierten Anweisungen des Agenten
festgehalten. Falls Sie die Texte in den Sprechblasen im Edit
Mode nicht verändert haben, wird der Standardtext ausgedruckt.
·
Unter
der Überschrift Screenshot wird der Bildschirmabgriff des aktuellen
Schrittes ausgedruckt.
·
Wenn
im Edit Mode eine Aufgabenbeschreibung
des aktuellen Schrittes erstellt wurde, erscheint diese unter den Titel Task Description
auf dem Ausdruck.
Falls Sie das Tutorial auf einem anderen Drucker
ausdrucken möchten, klicken Sie im Menu auf File und wählen Sie den
Menupunkt Print an.
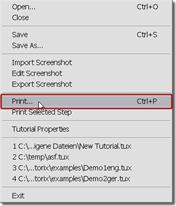
Es können einzelne Schritte des Tutorials auch
isoliert ausgedruckt werden: Selektieren Sie den gewünschten Schritt des
Tutorials und klicken Sie im Menu File den Menupunkt Print
Selected Step (Drucken
des aktuellen Schrittes) an.
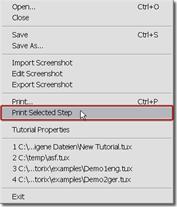
![]() Die Hauptbefehle Print
(Drucken), Edit (Bearbeiten) und Play
(Abspielen) können Sie direkt anwählen, indem Sie im Windows-Explorer oder auf
dem Desktop mit der rechten Maustaste auf die gewünschte .tux Tutorial Datei
klicken.
Die Hauptbefehle Print
(Drucken), Edit (Bearbeiten) und Play
(Abspielen) können Sie direkt anwählen, indem Sie im Windows-Explorer oder auf
dem Desktop mit der rechten Maustaste auf die gewünschte .tux Tutorial Datei
klicken.
Erweiterte Tutorial-Einstellungen
Bildschirmabgriff importieren
(Import Screenshot)
Sie haben die Möglichkeit einen Bildschirmabgriff
(Screenshot) eines Schrittes in den Tutorix Editor zu importieren. Dadurch
können Sie diesen durch ein Bild Ihrer Wahl ersetzen.
Das können Sie tun, indem Sie den gewünschten Schritt (Step) selektieren und im Menu (File) den
Menupunkt (Import Screenshot) anwählen. Die folgenden Dateiformate sind
für einen Bildimport zugelassen: Bitmap (.bmp), JPEG
Grafik (.jpg), Metafiles (.emf,
.wmf), GIF Grafik (.gif).
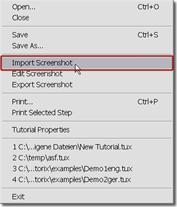
![]() Das Bild, welches den aktuellen Bildschirmabgriff ersetzen soll, darf
eine Mindestgrösse von 640 x 480 Bildpunkten (Pixel) nicht unterschreiten und
darf nicht grösser als 1600 x 1200 Bildpunkte (Pixel) sein.
Das Bild, welches den aktuellen Bildschirmabgriff ersetzen soll, darf
eine Mindestgrösse von 640 x 480 Bildpunkten (Pixel) nicht unterschreiten und
darf nicht grösser als 1600 x 1200 Bildpunkte (Pixel) sein.
Bildschirmabgriff bearbeiten
(Edit Screenshot)
Sie können den
aktuellen Bildschirmabgriff (Screenshot) mit Hilfe eines Graphik-bearbeitungsprogramms
nach Ihren Wünschen verändern oder ergänzen. Wählen Sie hierzu im Menu (File)
den Menupunkt (Edit
Screenshot).
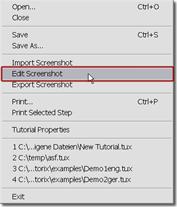
Auf diesem Weg
wird das Graphikbearbeitungsprogramm ‚Paint’ automatisch geöffnet. Nach
Beendigung der gewünschten Änderungen klicken Sie auf das ‚Schliessen’-Symbol
![]() (Close) in der oberen rechten Ecke des ‚Paint’ Fensters.
(Close) in der oberen rechten Ecke des ‚Paint’ Fensters.
Dadurch wird
das ‚Paint-Fenster’ geschlossen und es öffnet sich ein kleines Fenster mit der
Aufforderung, die Änderungen am Bildschirmabgriff durch ‚Ja’ (Yes) zu bestätigen bzw. zu speichern.
![]() Beachten Sie,
dass nach der Speicherung des geänderten Bildschirmabgriffs der
Original-Bildschirmabgriff nicht mehr zur Verfügung steht. Sie haben jedoch die
Möglichkeit, den Original-Bildschirmabgriff vor der Bearbeitung im
‚Paint’ mit der ‚Export’-Funktion zu sichern bzw.
unter einem Namen Ihrer Wahl als .bmp File zu
speichern.
Beachten Sie,
dass nach der Speicherung des geänderten Bildschirmabgriffs der
Original-Bildschirmabgriff nicht mehr zur Verfügung steht. Sie haben jedoch die
Möglichkeit, den Original-Bildschirmabgriff vor der Bearbeitung im
‚Paint’ mit der ‚Export’-Funktion zu sichern bzw.
unter einem Namen Ihrer Wahl als .bmp File zu
speichern.
Bildschirmabgriff
exportieren (Export Screenshot)
Mit der ‚Export’-Funktion
können Sie den aktuellen Bildschirmabgriff als Grafikdatei (Windows Bitmap .bmp) im Dateisystem speichern. Der Bildschirmabgriff steht
Ihnen dann auch ausserhalb des Tutorix-Programms zur Verfügung.
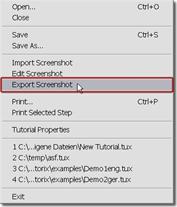
![]() Auf diese
Weise haben Sie unter anderem die
Gelegenheit, den Bildschirmabgriff (Screenshot) mit einem beliebigen
Graphikbearbeitungsprogramm zu verändern oder zu ergänzen.
Auf diese
Weise haben Sie unter anderem die
Gelegenheit, den Bildschirmabgriff (Screenshot) mit einem beliebigen
Graphikbearbeitungsprogramm zu verändern oder zu ergänzen.
![]()
Mit der oben beschriebenen Import-Funktion
können Sie den veränderten Bildschirmabgriff anschliessend wieder ins Tutorix
einfügen.
Programm-Einstellungen
Klicken Sie im Menu Extras und wählen Sie Options,
um zu dem Programm-Einstellungs-fenster zu gelangen.
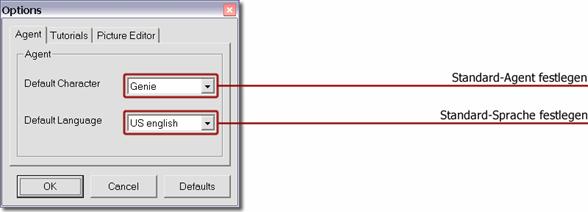
Standard-Agent festlegen
Wählen Sie im Register Agent Ihren
Standard-Agenten (Default Character), der nach jedem Start von Tutorix automatisch
geladen werden soll. Falls Sie keine Agenten von Dritt-Anbietern auf Ihrem
System installiert haben, beschränkt sich die Auswahl auf die vier Standard
Agenten (Genie,
![]() Um von dieser Funktion vollumfänglich Gebrauch zu machen, müssen Sie
alle vier Standard Agenten auf Ihrem System installiert haben. Sie können dies
jederzeit durch Einlegen der Tutorix CD-Rom bzw. durch Ausführen der
Installations-Datei nachholen.
Um von dieser Funktion vollumfänglich Gebrauch zu machen, müssen Sie
alle vier Standard Agenten auf Ihrem System installiert haben. Sie können dies
jederzeit durch Einlegen der Tutorix CD-Rom bzw. durch Ausführen der
Installations-Datei nachholen.
Standard-Sprache festlegen
Unter Standard-Sprache (Default
Language) kann die Sprache eingestellt
werden, welche nach jedem Start von Tutorix zur Verfügung stehen soll. Es
werden nur die auf dem System bereits installierten Sprachen berücksichtigt. Sie
können die Installation von weiteren Sprachen jederzeit durch Einlegen der
Tutorix CD-Rom bzw. durch Ausführen der Installations-Datei nachholen.
![]() Klicken Sie auf den Defaults-Knopf,
um zu den Standardeinstellungen zurückzukehren.
Klicken Sie auf den Defaults-Knopf,
um zu den Standardeinstellungen zurückzukehren.
Wählen Sie das Register Tutorials, um zu den unten beschriebenen Einstellungen zu gelangen.
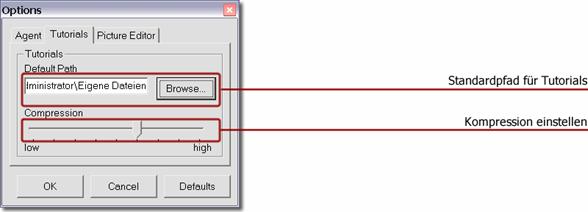
Standard-Pfad für Tutorials
Im Feld
Standardpfad (Default Path) kann der Order, in
welchen Tutorials geöffnet bzw. gespeichert werden sollen, festgelegt werden.
Benutzen Sie den Browse-Knopf, um nach Ordnern
zu suchen.
Kompression einstellen
Beim Speichern
eines Tutorials wird dieses stark komprimiert. Die Kompression kann unter Compression eingestellt werden. Die Einstellung der
Kompression kann zwischen 1 – 9 eingestellt werden. Der Standard-Wert ist 6.
Auf den meisten Computern kann diese Einstellung auf
‚6’ belassen werden. Wenn Sie jedoch über einen langsameren Computer verfügen,
kann durch Verändern der Kompression auf ‚1’ oder ‚2’ ein erheblich schnelleres
Speichern erreicht werden, die gespeicherten Tutorials werden dadurch
allerdings grösser.
Um kleinere Dateien zu erhalten, können Sie die
Kompression auf ‚8’ oder ‚9’ einstellen. Das Abspeichern von Tutorials nimmt
dann aber je nach Computer erheblich mehr Zeit in Anspruch. In der Einstellung
‚9’ können bis zu 35% kleinere Dateien erreicht werden, verglichen mit der
Standard-Einstellung ‚6’.
Bild-Editor konfigurieren
Wählen
Sie das Register Picture Editor,
um zu den Bild-Editor
Einstellungen zu gelangen.
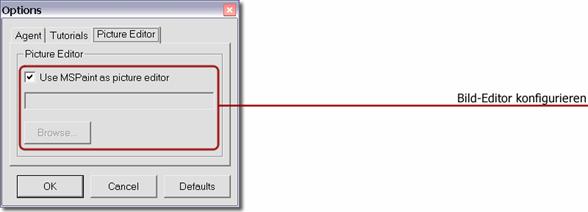
In diesem
Konfigurationsfenster kann das Bild-Editor-Programm konfiguriert werden,
welches zum Editieren (Ändern) von Bildschirmabgriffen (Screenshots) verwendet
werden soll. Standardmässig wird das vom Betriebssystem vorinstallierte
Programm ‚Microsoft Paint’ zum Ändern von Bildschirmabgriffen (Screenshots) verwendet.
Wenn Sie ein
anderes Grafikbearbeitungs-Programm zum Editieren von Bilddateien verwenden
möchten, entfernen Sie den Haken unter Use MSPaint as picture editor. Benutzen Sie dann den Browse-Knopf,
um das gewünschte Grafikbearbeitungs-Programm über das Dateisystem zu suchen.
Technische Informationen
Dateiformat
Tutorix verwendet ein eigenes Dateiformat mit der
Erweiterung ‚.tux’. Diese Dateien können ausschliesslich mit dem Tutorix
Editor bzw. dem Tutorix Player bearbeitet und verwendet werden.
Die Datei kann wenige Kilobytes (KB) bis mehrere
Megabytes (MB) umfassen. Die Grösse der Datei hängt von den folgenden Faktoren
ab:
·
Anzahl
der Schritte
·
Bild-Informationen
·
Bilder
in den Schritt-Beschreibungen
·
Bilder
in dem/den aufgezeichneten Programm/Programmen
·
Hintergrundbild
auf dem Desktop
·
Verwendete
Bildschirmauflösung
·
Kompression
![]() Sie erhalten deutlich kleinere Dateien, wenn Sie auf ein aufwendiges
Hinter-grundbild auf dem Desktop verzichten.
Sie erhalten deutlich kleinere Dateien, wenn Sie auf ein aufwendiges
Hinter-grundbild auf dem Desktop verzichten.
Kommando-Zeilen-Parameter
Die folgenden Kommando
Zeilen Parameter stehen zur Verfügung:
/o <.tux File> öffnet ein Tutorial im Edit Mode
/l <.tux File> öffnet ein Tutorial im Play Mode,
spielt den ersten Schritt ab
/p <.tux File> druckt ein Tutorial
/? Kommando-Zeilen Hilfe-Dialog aufrufen
Beispiel:
"C:\Program Files\Mindleads Technology\Tutorix\TutorixEditor.exe"
/o c:\Dateien\Tutorials\Tutorial1.tux
![]() Wenn der angegebene Dateipfad Leerzeichen enthält,
muss der Pfad in Anführungszeichen <"Pfad"> angegeben
werden.
Wenn der angegebene Dateipfad Leerzeichen enthält,
muss der Pfad in Anführungszeichen <"Pfad"> angegeben
werden.
Sprachausgabe-Vorgaben ändern
Sie können die Standard-Sprachvorgaben ändern, welche
beim Aufzeichnen eines Tutorials verwendet werden und diese Ihren eigenen
Wünschen anpassen.
Öffnen Sie den Registrierungs-Datenbank-Editor regedit.exe.
[START / Ausführen / regedit.exe]
Die Sprachausgabe-Vorgaben sind unter dem folgenden
Schlüssel gespeichert:
HKEY_LOCAL_MACHINE
\SOFTWARE\Mindleads Technology\Tutorix\SpkPresets\<Sprache>
Das Format sieht wie folgt
aus:
[<Sprache>]
0 = <Tutorial Begrüssungs-Text>
1 = <Tastatur Interaktion,
Eingabe Ansage> 1. Teil
2 = <Tastatur Interaktion,
Eingabe Ansage> 2. Teil
3 = <Tastatur Interaktion,
Eingabe Ansage mit Auslösetaste> 2. Teil
4 = <Tastatur Interaktion, Nur
Auslösetaste> 1. Teil
5 = <Maus Interaktion, Ansage
linke Maustaste>
6 = <Maus Interaktion, Ansage
rechte Maustaste>
7 = <Maus Interaktion, Ansage
Doppel-Klick>
8 = <Tastatur Interaktion, Eingabe-Ansage mit
Auslösetaste / nur Auslösetaste> 2. Teil
9 = <Maus Interaktion, Fehler:
Ausserhalb Interaktionsfeld>
10 = <Maus Interaktion, Fehler: Linke Maustaste erwartet>
11 = <Maus Interaktion, Fehler: Rechte Maustaste erwartet>
12 = <Maus Interaktion, Fehler: Doppel-Klick erwartet>
13 = <Tastatur Interaktion, Fehler: Ungültige Eingabe> 1. Teil
14 = <Tastatur Interaktion, Fehler: Ungültige Eingabe> 2. Teil
15 = <Tastatur
Interaktion, Fehler: Gross- und Kleinschreibung nicht beachtet> 1. Teil
16 = <Tastatur Interaktion, Hinweis Eingabe abschliessen> 1.
Teil
17 = <Tastatur Interaktion, Hinweis Eingabe abschliessen> 2.
Teil
18 = <Tastatur Interaktion, Fehler falsche Auslöse Taste> 1.
Teil
19 = <Tastatur Interaktion, Fehler falsche Auslöse Taste> 2.
Teil
20 = <Tastatur
Interaktion, Fehler: Gross- und Kleinschreibung nicht beachtet> 2. Teil
Passen Sie den Abschnitt der gewünschten Sprache
entsprechend an. Einige Einträge haben Abhängigkeiten zu anderen, diese sind
oben mit 1. Teil resp. 2.
Teil angegeben.
![]() Ein fehlerhaftes Abändern der Sprachausgabe-Vorgaben
kann zu einer inkorrekten Funktion von Tutorix führen. Bei Fehlfunktionen oder Zweifelsfällen
kann durch Ausführen von ‚Reparieren’ (Repair)
mittels des Tutorix Installations-Programms
der Standard wiederhergestellt werden.
Ein fehlerhaftes Abändern der Sprachausgabe-Vorgaben
kann zu einer inkorrekten Funktion von Tutorix führen. Bei Fehlfunktionen oder Zweifelsfällen
kann durch Ausführen von ‚Reparieren’ (Repair)
mittels des Tutorix Installations-Programms
der Standard wiederhergestellt werden.
Benötigte Dateien
Dateien, die
zum Starten und Verwenden der Tutorix Software benötigt werden:
|
Datei
Name |
Pfad |
Version |
|
Agentctl.dll |
<C>:\system\Msagent |
2.00.0.2115 |
|
Asycfilt.dll |
<C>:\system\system32 |
3.50.5007 |
|
Comcat.dll |
<C>:\system\system32 |
4.71 |
|
Comdlg32.ocx |
<C>:\system\system32 |
6.00.8418 |
|
Imagehlp.dll |
<C>:\system\system32 |
4.00 |
|
Mscomct2.ocx |
<C>:\system\system32 |
6.00.8804 |
|
Mscomctl.ocx |
<C>:\system\system32 |
6.00.8862 |
|
Msderun.dll |
<C>:\system\system32 |
6.00.8804 |
|
Msvbvm60.dll |
<C>:\system\system32 |
6.00.8964 |
|
Oleaut32.dll |
<C>:\system\system32 |
3.50.5007 |
|
Ole32pro.dll |
<C>:\system\system32 |
5.0.5007 |
|
Riched32.dll |
<Installations-Verzeichnis> |
4.00.993.4 |
|
Richtx32.ocx |
<C>:\system\system32 |
6.00.8804 |
|
Shlwapi.dll |
<C>:\system\system32 |
6.00.2462.0000 |
|
TuxAcknow.dll |
<Installations-Verzeichnis> |
1.0.0.0 |
|
Stdole2.tlb |
<C>:\system\system32 |
3.50.5007 |
|
TutorixEditor.exe |
<Installations-Verzeichnis> |
<aktuell> |
|
TutorixPlayer.exe |
<Installations-Verzeichnis> |
<aktuell> |
|
TuxCompress32.dll |
<Installations-Verzeichnis> |
2.3 |
|
TuxDecompr32.dll |
<Installations-Verzeichnis> |
5.41 |
|
TuxHook.dll |
<Installations-Verzeichnis> |
<aktuell> |
|
Vb5db.dll |
<C>:\system\system32 |
6.00.8169 |
Einstellungen in der Registrierungs-Datenbank
Schlüssel: [HKEY_LOCAL_MACHINE\SOFTWARE\Tutorix\maxsteps]
Format: „<Wert>“
Default: 1000
Typ: DWORD
Mit diesem Registry-Eintrag kann die maximale Anzahl der Schritte
bestimmt werden, die aufgezeichnet werden können. Je grösser der Wert ist,
desto mehr Ressourcen werden von Ihrem Computer benötigt. Der kleinstmögliche
Wert ist 100, der grösstmögliche 10'000. Standardmässig wird dieser Wert auf
1000 gesetzt. Erhöhen Sie diesen Wert nur, falls Sie mehr als 1000 Schritte in
einem Tutorial aufzeichnen möchten.
![]() Eine
Veränderung dieses Schlüssels bewirkt einen stark erhöhten
Ressourcen-Verbrauch. Bei der Einstellung von 10'000 benötigen Sie auf Ihrem
Computer mindestens 256MB Ram.
Eine
Veränderung dieses Schlüssels bewirkt einen stark erhöhten
Ressourcen-Verbrauch. Bei der Einstellung von 10'000 benötigen Sie auf Ihrem
Computer mindestens 256MB Ram.
Schlüssel: [HKEY_LOCAL_MACHINE\SOFTWARE\Tutorix\recinterval]
Format: „<Wert>“
Default: 600
Typ: DWORD
Die Tutorix
Software verfügt über einen internen Leistungsmonitor, der bei der Aufnahme von
Tutorien laufend die Ressourcen überprüft. Das Aufzeichnen von Tutorien
benötigt sehr viel Ressourcen (sowohl Harddisk als
auch Arbeitsspeicher).
Wenn Ihr
Computer während dem Aufzeichnen an die Leistungsgrenze gelangt, erhalten Sie
einen Hinweis, das Aufzeichnen langsamer vorzunehmen.
Mit dem Registry
Eintrag ‚recinterval’ legen Sie die Zeit in Millisekunden
(ms) fest, welche zwischen dem Generieren der Bildschirmabgriffe eingehalten
werden muss, um keine Meldung zu erzeugen. Standardmässig ist dieser Wert auf
600 ms. Die Empfehlung lautet, den Wert so zu belassen. Auf sehr schnellen Computern
kann der Wert jedoch heruntergesetzt werden.
Die
kleinstmögliche Einstellung beträgt 250 (¼ Sekunde), die grösstmögliche 3000 (3
Sekunden)
Schlüssel: [HKEY_LOCAL_MACHINE\SOFTWARE\Tutorix\AgentPath]
Format: „\<Pfad>“
Default: „\msagent“
Typ: String
Normalerweise wird die MS-Agent-Software
in dem Unterverzeichnis ‚msagent’ vom Windows-System
Ordner installiert. Falls die Agent-Software an einem
anderen Ort installiert werden muss, können Sie dies durch Ändern dieses Registry-Eintrages tun.
![]()
Der hier festgelegte Pfad muss ein Unterverzeichnis
vom Windows System-Ordner sein (z.B. ‚C:\windows’).
Schlüssel: [HKEY_LOCAL_MACHINE\SOFTWARE\Tutorix\Characters\<Agent>]
Format: „<Name des Agenten>“
Default: „Al“, Wert 5
„Athena“, Wert 36
„Charlie“, Wert 25
„Check“, Wert 5
„Claude“, Wert 5
„Gar“, Wert 24
„Genie“, Wert 45
„Hanz“, Wert 25
„Merlin“, Wert 20
„Oscar“, Wert 15
„Ozzar“, Wert 10
„Plany“, Wert 14
„Robby“, Wert 50
„Santa“, Wert 10
„Wartnose“, Wert 45
Typ: String
Je nach Grösse
und Art der Agentenfiguren können die Handbewegungen teilweise nicht an die gleiche
Stelle zeigen. Die folgende Darstellung zeigt dies deutlich:
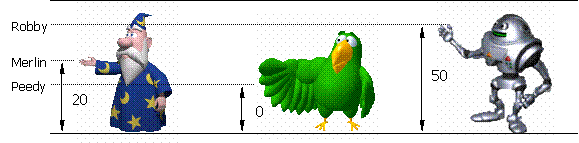
Die Agenten
sind so eingestellt, dass sie automatisch an die richtige Position zeigen. Je
nach Agent sind jedoch Korrekturen nötig, welche von Tutorix automatisch
berechnet werden. Dies wird als ‚y-Axis Offseting’ bezeichnet.
Anhand der
oberen Liste sehen Sie, welche Agenten bereits in der Registrierungs-Datenbank
erfasst worden sind. Natürlich sind die vier Agenten, welche mit der Tutorix Software
ausgeliefert werden (Robby, Peedy,
Falls ein Agent eines Drittanbieters nicht an
die richtige Stelle zeigt und der Name des Agenten noch nicht in der Registrierungs-Datenbank
erfasst ist, können Sie dies analog eines bestehenden Registrierungseintrags
erledigen. Der maximale Wert beträgt 100, die Einheit ist in Pixel. Die
Verschiebung wird auf der y-Achse relativ zum oberen Rand vorgenommen, d.h.
wenn Sie einen bestehenden Agenten von der Einstellung 10 auf 20 setzen, wird
Tutorix den Agenten beim nächsten Start 10 Pixel weiter hinunter verschieben.
Supportcodes und ihre
Bedeutung
Hinweis: Um technischen Support für Tutorix zu
erhalten, wählen Sie im Menu Help den Menupunkt Online
Support. Sie benötigen eine Verbindung zum Internet, um von dieser Funktion
Gebrauch machen zu können.
Grund: Es
wurde kein .acs File im MS Agent Pfad [..\chars\] gefunden.
Abhilfe:
Starten Sie die Installationsdatei
TutorixEditor20DE.exe erneut, wählen Sie im darauf folgenden Menu Repair. Stellen Sie sicher, dass sich im Pfad [‚..\windows-Verzeichnis\msagent\chars\]
mindestens eine .acs Datei befindet.
Grund: Der ausgewählte Assistent konnte
nicht geladen werden. Die entsprechende .acs Datei
könnte defekt sein.
Abhilfe: Starten Sie die Installationsdatei TutorixEditor20DE.exe
erneut, wählen Sie im darauf folgenden Menu Repair,
installieren Sie die Assistenten neu. Falls es sich um einen Assistenten eines
Drittanbieters handelt, installieren Sie diesen neu.
Grund: Die Sprachausgabe ‘American English
TTS’ konnte nicht geladen werden.
Abhilfe: Starten Sie die Installationsdatei TutorixEditor20DE.exe
erneut, wählen Sie im darauf folgenden Menu Remove.
Versuchen Sie dann eine Neuinstallation von Tutorix. Stellen Sie sicher, dass
die ‚L&H TruVoice American English TTS Engine’ korrekt installiert ist.
Grund: Die Sprachausgabe-Vorgabedatei
scheint defekt zu sein.
Abhilfe: Starten Sie die Installationsdatei TutorixEditor20DE.exe
erneut, wählen Sie im darauf folgenden Menu Repair.
Grund: Der ausgewählte Assistent konnte
nicht geladen werden.
Abhilfe: Starten Sie die Installationsdatei TutorixEditor20DE.exe
erneut, wählen Sie im darauf folgenden Menu Repair.
Stellen Sie sicher, dass die MSAgent 2.0 Software
korrekt installiert ist.
Grund: Eine Bildschirmabgriff-Datei scheint
defekt zu sein.
Abhilfe: Importieren Sie eine neue Bilddatei.
Grund: Das Interaktions-Controlling konnte
nicht richtig erstellt werden.
Abhilfe: Überprüfen Sie alle Einstellungen in
Ihrem Tutorial. Schenken Sie den Sprechblasen- und Interaktionseinstellungen
besondere Beachtung.
Supportcode: Tx507
Grund: Bei den Kopieren-Einfügen-Funktionen
muss ein Fehler aufgetreten sein.
Abhilfe: Kopieren Sie einen beliebigen Schritt
und fügen Sie den neu erstellten Schritt an beliebiger Stelle ein. Speichern
Sie das Tutorial und öffnen Sie es dann erneut.
Grund: Das Tutorial konnte nicht im
angegebenen Pfad gespeichert werden: Der Pfad kann ungültig sein, oder im
entsprechenden Pfad fehlen die Berechtigungen. Im temporären Verzeichnis ist
nicht mehr genug Festplattenspeicher vorhanden.
Abhilfe: Stellen Sie sicher, dass sich im
temporären Verzeichnis (meistens [C:\windows\temp] oder [C:\temp]) und im
angegebenen Pfad noch ausreichend Platz befindet. Überprüfen Sie auch den Pfad
auf seine Gültigkeit. Versuchen Sie, die Datei an einem anderen Ort zu
speichern.
Grund: Eine andere Applikation greift auf
das temporäre Verzeichnis von Tutorix zu.
Abhilfe: Schliessen Sie alle Programme welche
das temporäre Verzeichnis beanspruchen könnten. Schliessen Sie den ‚Windows
Explorer’.
Grund: Ein Fehler ist bei der
Initialisierung des Tutorials aufgetreten. Die Datei könnte defekt sein.
Abhilfe: Falls es sich um ein neu aufgenommenes
Tutorial handelt, erstellen Sie es neu.
Grund: Es wurde versucht, eine ungültige
Funktion aufzunehmen.
Abhilfe: Starten Sie eine neue Aufnahme und
versuchen Sie, langsamer aufzuzeichnen.
Grund: Die ausgewählte Datei scheint
ungültig oder defekt zu sein.
Abhilfe: Wählen Sie eine gültige Tutorial
Datei.
Grund: Die Interaktions-Control-Datei
konnte nicht in der angegebenen Tutorial- Datei gefunden werden.
Abhilfe: Wählen Sie eine gültige Tutorial
Datei.
Grund: Die Interaktions-Control-Datei
oder die globalen Tutorialeigenschaften konnten nicht
initialisiert werden; das Tutorial scheint defekt zu sein.
Abhilfe: Wählen Sie eine gültige Tutorial-Datei.
Supportcode: Tx515
Grund: Die Sprachausgabe-Vorgabedatei konnte
nicht initialisiert werden.
Abhilfe: Starten Sie die Installations-Datei TutorixEditor20DE.exe
erneut, wählen Sie im darauf folgenden Menu Repair.
Versuchen Sie es nach dem Neustart Ihres Systems erneut.
Grund: Beim Versuch, das ausgewählte
Tutorial zu öffnen, ist ein Fehler aufgetreten.
Abhilfe: Kontaktieren Sie das Mindleads
Technology Support Team.
Grund: Das ausgewählte Tutorial konnte nicht überschrieben
werden, weil es schreibgeschützt ist oder die nötigen Berechtigungen fehlen, um
den Vorgang durchzuführen.
Abhilfe: Stellen Sie sicher, dass die Datei nicht schreibgeschützt
ist und Sie über ausreichende Berechtigungen verfügen, um die Datei zu
überschreiben.
Grund: Das ausgewählte Tutorial konnte nicht überschrieben
werden, weil es schreibgeschützt ist oder die nötigen Berechtigungen fehlen um
den Vorgang durchzuführen.
Abhilfe: Stellen Sie sicher, dass die Datei nicht schreibgeschützt
ist und Sie über ausreichende Berechtigungen verfügen, um die Datei zu
überschreiben.
Grund: Vom ausgewählten Schritt konnte keine Kopie erstellt
werden. Es ist möglich, dass auf der Festplatte zuwenig Speicher verfügbar ist.
Abhilfe: Stellen Sie sicher, dass auf der Festplatte, auf welcher
sich das temporäre Verzeichnis befindet, noch ausreichend Speicherplatz zur
Verfügung steht.
Grund: Der ausgewählte Schritt konnte nicht gelöscht werden.
Abhilfe: Speichern Sie die Änderungen und schliessen Sie das
Tutorial. Versuchen Sie es nach erneutem Öffnen des Tutorials nochmals.
Grund: Der ausgewählte Schritt konnte nicht eingefügt werden. Es
ist möglich, dass auf der Festplatte zuwenig Speicherplatz verfügbar ist.
Abhilfe: Speichern Sie das Tutorial und öffnen Sie es erneut.
Stellen Sie zudem sicher, dass im temporären Verzeichnis noch ausreichend
Speicherplatz vorhanden ist.
Grund: Die als Parameter übergebene Datei konnte nicht gefunden
werden.
Abhilfe: Stellen Sie sicher, dass die Datei im angegebenen Pfad
existiert. Falls es sich um eine Netzwerkressource handelt, vergewissern Sie
sich, dass der UNC Pfad korrekt angegeben wird.
Beispiel:
TutorixEditor.exe /o ”\\server\share\verzeichnis\Datei.tux“
Grund: Der verfügbare Speicherplatz im temporären Verzeichnis
fällt unter die 10 MB Grenze.
Abhilfe: Löschen Sie Dateien, welche nicht mehr benötigt werden oder legen Sie das
temporäre Verzeichnis auf einer anderen Partition an, in welcher mehr
Speicherplatz verfügbar ist. Um den Pfad des temporären Verzeichnisses zu
ändern, gehen Sie wie folgt vor:
Passen Sie in [Start/Settings/Control Panel/System/Environment]
die Variable ‘TEMP’ und ‘TMP’ entsprechend an.
Grund: Die ausgewählte Bilddatei ist keine von Tutorix
unterstützte Datei oder scheint defekt zu sein.
Abhilfe: Stellen Sie sicher, dass Dateien, die Sie importieren möchten,
vom Typ .jpg, .gif, .bmp, .wmf oder .emf sind. Um zu überprüfen, ob es sich um eine gültige
Bild-Datei handelt, können Sie diese im Microsoft Paint öffnen.
[Start/Programme/Zubehör/Paint]
Grund: Ein
Fehler ist beim Importieren eines Bildes aufgetreten.
Abhilfe: Stellen Sie sicher, dass kein anderes Programm auf die zu
importierende Datei zugreift.
Grund: Die zu überschreibende Bilddatei kann nicht überschrieben
werden, weil sie schreibgeschützt ist oder von einem anderen Programm benützt
wird.
Abhilfe: Stellen Sie sicher, dass kein anderes Programm auf die
Bild-Datei, welche Sie überschreiben möchten, zugreift. Vergewissern Sie sich,
dass die Datei nicht schreibgeschützt ist und Sie über die nötigen
Berechtigungen verfügen, um die Datei zu überschreiben.
Grund: Beim Exportieren einer Bilddatei ist ein Fehler
aufgetreten.
Abhilfe: Schliessen Sie Tutorix und alle geöffneten Programme.
Versuchen Sie es nach dem Neustart von Tutorix erneut.
Grund: Microsoft Paint konnte nicht gefunden werden. Der
Schlüssel in der Registry zu MS Paint ist nicht
vorhanden oder ungültig.
Abhilfe: Stellen Sie sicher, dass MS Paint korrekt installiert ist.
Vergewissern Sie sich, dass der Registry Eintrag in
[HKEY_CLASSES_ROOT\Paint.Picture\protocol\StdFileEditing\server\
(Default)] existiert und der Pfad zu ‚mspaint.exe’
gültig ist.
Supportcode: Tx529
Grund: ‘mspaint.exe’
kann nicht gefunden werden.
Abhilfe: Stellen Sie sicher, dass MS Paint korrekt installiert ist
und dass der Registry-Eintrag in
[HKEY_CLASSES_ROOT\Paint.Picture\protocol\StdFileEditing\server\
(Default)] existiert. Der darin enthaltene Wert muss
den kompletten Pfad zu ‚mspaint.exe’ beinhalten. Beispiel:
[C:\WINNT\System32\mspaint.exe]
Grund: Beim
Versuch, eine Bilddatei zu editieren, ist ein Fehler aufgetreten.
Abhilfe: Speichern Sie das Tutorial, schliessen Sie Tutorix und
versuchen Sie es nach dem Neustart von Tutorix erneut.
Grund: Es wurde versucht, Tutorix zweimal zu starten.
Abhilfe: Es kann nur eine Tutorix-Instanz gestartet werden.
Grund: Im Programmpfad von Tutorix (meist [C:\Program Files\Mindleads Technology\Tutorix\])
wurden eine oder mehrere der folgenden Dateien nicht gefunden oder sind
beschädigt:
·
TuxHook.dll
·
TuxCompress32.dll
·
TuxDecompr32.dll
Abhilfe: Starten
Sie die Installations-Datei TutorixEditor20DE.exe erneut, wählen Sie im
darauf folgenden Menu Repair. Die fehlenden Dateien werden dann automatisch
festgestellt und bei Bedarf kopiert.
Grund: Das temporäre Verzeichnis kann nicht gefunden werden.
Abhilfe: Stellen Sie sicher, dass die Umgebungsvariablen richtig
gesetzt sind. Gehen Sie wie folgt vor: [Start/Settings/Control Panel/System/Environment],
passen Sie die Variablen ‘TEMP’ und ‘TMP’ entsprechend an.
Grund: Eine andere Applikation hat versucht, auf das temporäre
Tutorix Verzeichnis zuzugreifen.
Abhilfe: Schliessen Sie Programme, welche den Inhalt des temporären Verzeichnisses
anzeigen könnten, z.B. ‚Windows Explorer’.
Grund: Auf der Festplatte ist nicht genug Speicherplatz
vorhanden.
Abhilfe: Zum Start von Tutorix werden mindestens 80MB freier
Speicher benötigt. Löschen Sie nicht mehr benötigte Dateien oder gehen Sie wie
unter ‚Tx523’ beschrieben vor.
Supportcode: Tx536
Grund: Der Microsoft-Agent ist nicht richtig installiert, da die
Datei ‘Agt0409.dll’ im MS-Agent-Pfad nicht gefunden
werden konnte.
Abhilfe: Starten
Sie die Installationsdatei TutorixEditor20DE.exe erneut, wählen Sie im
darauf folgenden Menu Repair. Stellen Sie sicher, dass im Agent-Pfad
[C:\<windows-verzeichnis>\msagent\intl\] die
Datei ‚Agt0409.dll’ existiert.
Grund: Die Bildschirmauflösung liegt ausserhalb des für Tutorix
gültigen Bereiches.
Abhilfe: Die Bildschirmauflösung muss mindestens 800 x 600
Bildpunkte aufweisen und darf 1600 x 1200 Bildpunkte nicht überschreiten.
Starten
Sie Tutorix neu und drücken Sie ‚Yes’, wenn Tutorix
Sie darauf hinweist, die Bildschirmauflösung anzupassen.
Grund: Tutorix ist nicht korrekt installiert,
ein oder mehrere Schlüssel in der Registrierungs-Datenbank fehlen.
Abhilfe: Starten Sie die
Installationsdatei TutorixEditor20DE.exe erneut, wählen Sie im darauf
folgenden Menu Repair. Die fehlenden Registrierungsschlüssel
werden dann automatisch wiederhergestellt.
Grund: Der in der Registrierungs-Datenbank
definierte Agent Ordner kann nicht gefunden werden.
Abhilfe:
Versuchen Sie eine Neuinstallation
von Tutorix. Überprüfen Sie zudem, ob der Registrierungsschlüssel
[HKEY_LOCAL_MACHINE\SOFTWARE\ Tutorix\AgentPath] auf
ein vorhandenes Verzeichnis zeigt. Standard ist <windows dir>\msagent.
Grund: Die Aufnahmeumgebung konnte nicht
richtig initialisiert werden.
Abhilfe: Starten Sie Tutorix neu. Schliessen
Sie alle Programme, welche Sie nicht zwingend zur Aufnahme benötigen. Stellen
Sie sicher, dass das temporäre Verzeichnis auf der System-Partition nicht vom
Windows Explorer geöffnet ist.
Grund: Der als Standard definierte Agent
konnte nicht gefunden werden.
Abhilfe: Überprüfen Sie, ob der als Standard
definierte Agent (Extras / Options / Default Agent)
im Verzeichnis [<Windows-Pfad>\<MSAgent Pfad>\Chars] vorhanden ist und Sie über die nötigen
Zugriffsrechte verfügen. Starten Sie die Installationsdatei TutorixEditor20DE.exe
erneut, wählen Sie im darauf folgenden Menu Repair. Installieren Sie den Standard-Agenten erneut.